یکی از ویژگی های جدید در PowerPoint 2016، امکان فیلم برداری (تصویر برداری) از صفحه نمایش (Desktop) می باشد.این ابزار برای بسیاری از کاربران در مجموعه آفیس بسیار ضروری می باشد و قبلا در مجموعه آفیس وجود نداشت و برنامه دیگری در آفیس 2016 توانایی انجام این کار را ندارد.
چرا تصویر برداری از صفحه نمایش اهمیت دارد؟
فرض کنید به عنوان دانشجو قرار است یک نرم افزار و نحوه کار کردن با آن را در هنگام ارائه مطلب به دیگران آموزش دهید.بهترین روش برای اینکه بتوانید این کار را انجام دهید این می باشد که در کمال خونسردی و آرامش آن نرم افزار را در خانه یکبار آموزش دهید و از آن فیلم برداری کنید.حالا در روز ارائه با خیال راحت و تمرکز بیشتر می توانید فیلم آموزش را برای اساتید و سایر دانشجویان نمایش دهید.این یکی از کاربردهای فیلم برداری از صفحه نمایش می باشد.
چطور از صفحه نمایش فیلم برداری کنیم؟
برنامه پاورپوینت را باز کنید و به مسیر زیر بروید و بر روی Screen Recording کلیک کنید:
Insert>Media>Screen Recording
بعد از اینکه بر روی Screen Recording کلیک کردید، صفحه نمایش برای شما به صورت مات در خواهد آمد و موس به علامت + تبدیل می شود.در واقع برنامه پاور پوینت با این کار از شما می خواهد که محدوده مورد نظر برای فیلم برداری از صفحه نمایش را مشخص کنید.با موس محدوده مورد نظر را مشخص کنید(ممکن است کل صفحه را بخواهید یا بخشی از آن را)
به عنوان مثال من محدوده زیر را انتخاب کرده ام.چنانچه به هر دلیلی خواستید محد.ده خود را تغییر دهید، کافیست بر روی گزینه Select Area کلیک کنید.همچنین اگر دوست ندارید حرکات موس و صدا به همراه فیلم شما ذخیره گردد، کافیست بر روی دو گزینه Audio و Record Pointer کلیک کنید تا غیر فعال گردند.
اکنون کافیست فقط بر روی گزینه Record کلیک کنید تا ضبط برنامه شروع شود.به محض کلیک بر روی این گزینه، یک شمارش معکوس از 3 به 1 آغاز خواهد شد که برای فیلم برداری آماده باشید.(همان یک دو سه موقع عکس برداری 🙂 )
اکنون با خیال راحت می توانید هر کاری که مد نظر دارید انجام دهید و برنامه پاور پوینت از محدوده تعیین شده فیلم برداری خواهد کرد.
اگر احیانا قصد دارید ضبط تصاویر را به دلایلی به طور موقت متوقف کنید، کافیست موس را به مرکز و بالاترین قسمت صفحه نمایش ببرید تا گزینه های زیر نمایان شود.اکنون می توانید با کلیک بر روی گزینه Pause به طور موقت ضبط کردن را متوقف کنید و با کلیک مجدد بر روی آن عملیات فیلم برداری را مجدد شروع بکنید.چنانچه کار فیلم برداری شما به پایان رسید، کافیست بر روی گزینه Stop (علامت مربع) کلیک کنید.
اکنون فایل شما در پاور پوینت آماده می باشد.
شاید برای شما سوال باشد که تفاوت این نوع فیلم برداری با نوع دیگر فیلم برداری که در آموزش ” تبدیل پاورپوینت به ویدیو-PowerPoint to Video” گفته شده است، در چیست؟
در آموزش جاری شما می توانید از صفحه نمایش فیلم بگیرید و در واقع به هر مکان از کامپیوتر خود بروید و هر برنامه ای را باز کنید، قارد خواهید بود فیلم برداری را انجام دهید.ولی در روش “تبدیل پاورپوینت به ویدیو-PowerPoint to Video” شما فقط فیلم برداری و توضیحات لازم در فایل پاور پوینت خود را تبدیل به فیلم خواهید کرد و از صفحه نمایش خود نمی توانید تصویر برداری کنید.


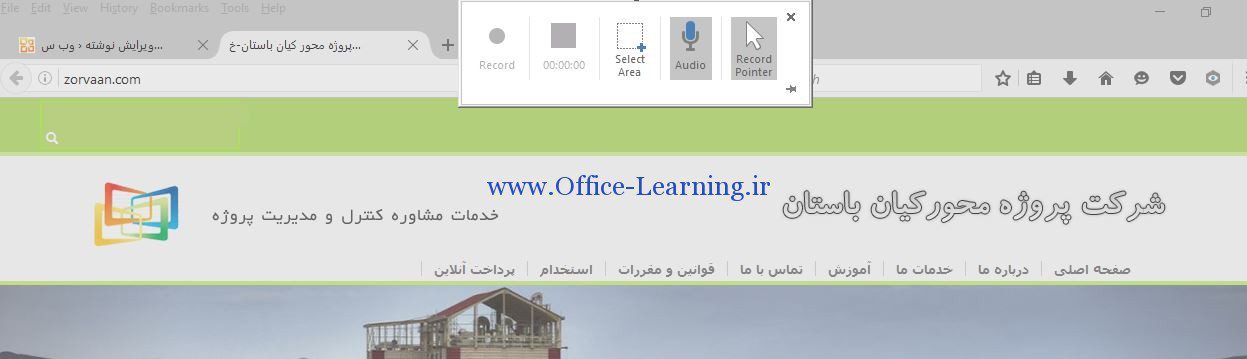
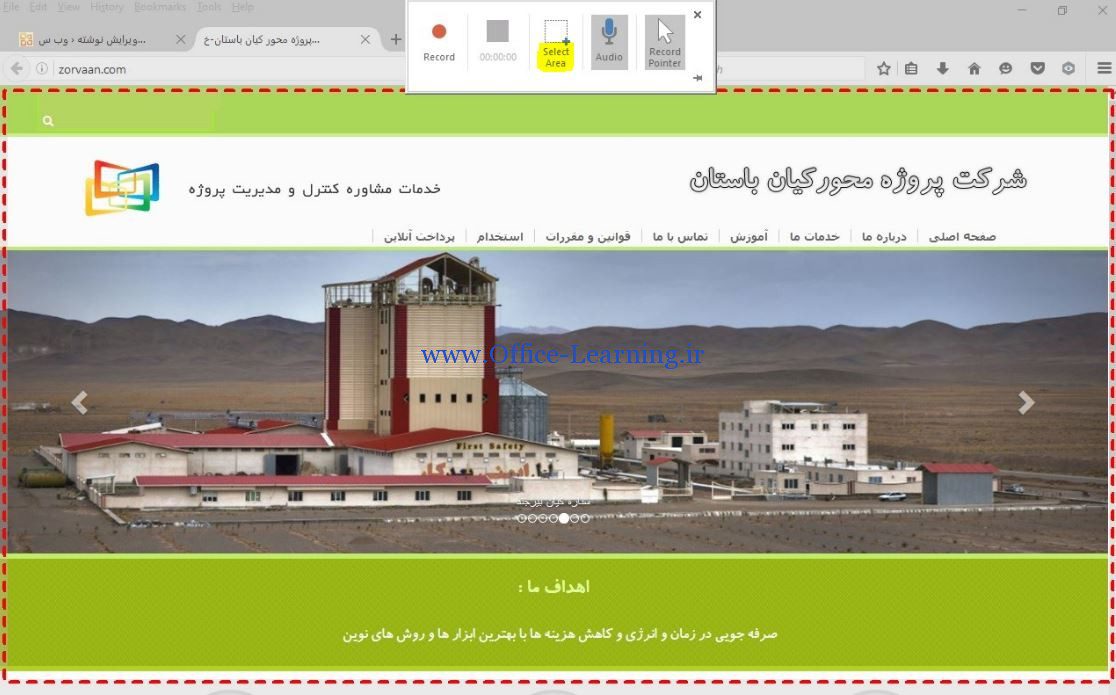

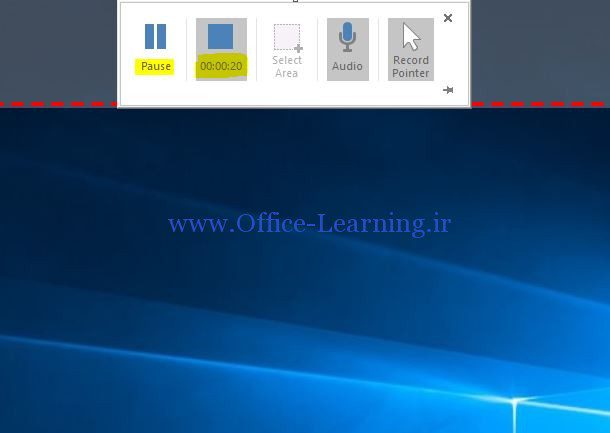

ممنون از توضیحاتتون
من اینکار رو انجام دادم قبلا و عالی بوده ولی اینبار تصویر هست و صدای مدنظر صبط نشده.ایا تبدیل یا بازکردن در برنامه ای هست که بتونه کمکم کنه صدای پخش شده هنگام رکرد رو بازیابی کنم؟
سلام من میخوام ازاین روش استفاده کنم منتهی این مسیری که فرمودیدمرحله آخرش توریبونmediaگزینه ریکوردرنداره اصلامن ازلپتابhpاستفاده میکنم ورژن10
سلام
تا چند ساعت ضبط میکنه!؟
سلام من وقتی فیلمم رو سیو میکنم با کیفیت بالا سیو میشه و حجمش زیاد میشه چطور می تونم در ضبط فیلم پاور فیلمم رو با کیفیت مثلا 480 سیو کنم؟؟؟
سلام. ببخشید من هر چند وقت یکبار یه سربرگی برای پاورپوینتم میاد به اسم Drive که یه تعدادی قلم داره که میشه باش نوشت.اما بعضی موقع ها هستش بعضی موقع ها نیستش. دلیل این چیه؟
سلام.
من می خوام از صفحه ی اسلاید های پاورپوینتم فیلم بگیرم که می خوام روش صدا هم باشه باید چه کار کرد؟
سلام
من ویدیو رو ضبط کردم ولی وقتی ویدیو رو نگاه میکنم صدا نداره
چیکار باید کرد ؟
سلا.من درهنگام ضبط صدا ضبط نمیکنه چرا فقط فیلم
ممنون از توضیحاتتون
ایا میتوانیم با پاورپوینت 2013 اینکار رو انجام بدیم ؟
ورژنهای پایینتر از 2016 این امکان را ندارند
این فایل رو میتونیم به صورت جداگانه هم ذخیره کنیم؟
سلام بله میشه من انجام میدم همیشه
میشه روششو بگید ??
سلام خسته نباشید ببخشید من تمامی مراحل روانجام میدم وبعد اتمام که میخوام ویدیو روتماشا کنم صدایی درنمیاد
باید چیکار کنم؟