به روزنامه های رسمی، مقالات علمی و کتاب های شعر توجه کنید. خواهید دید که مطالب آن ها در دو ستون یا چند ستون نوشته شده اند.در این مطلب قصد داریم شما را با ابزار Columns و تنظیمات آن در برنامه ورد آشنا کنیم تا به کمک آن در صفحات خود ستون بندی مورد نظر را انجام دهید.
برای ستون بندی در پا نوشت ها به این آموزش مراجعه نمایید.
متن زیر را در نظر بگیرید:
قصد داریم آن را به دو ستون تبدیل نماییم.برای این کار موس را به ابتدای متن خواهیم برد و از مسیر زیر بر روی گزینه Columns کلیک خواهیم کرد:
Layout>Columns>Two
اکنون متن ما به دو ستون تبدیل می شود:
توجه داشته باشید در این مثال یک متن را کامل نوشته بودیم.اما شما می توانید از همان ابتدا این مسیر را طی کنید و سپس شروع به نوشتن متن خود نمایید.
راست چین کردن(یا به عبارتی جا به جا کردن) ستون ها در ورد:
اگر به تصویر بالا دقت کنید خواهید دید که ستون های ما جا به جا قرار دارند.یعنی ستون سمت چپ باید در سمت راست قرار بگیرد وستون سمت راست، در سمت چپ قرار بگیرد.این اشکال بابت زیان های چپ به راست مانند زبان فارسی می باشد.نگران نباشید.برای رفع این مشکل مسیر زیر را طی می کنیم و بر روی گزینه Right-to-left کلیک می کنیم:
Layout>Columns>More columns>Columns>Right-to-left
اکنون متن ما در این قسمت از راست به چپ قرار می گیرد (در واقع ستون ها را جا به جا کردیم).نتیجه کار مانند تصویر زیر خواهد بود.اما اگر دقت کنید ما گزینه Equal column width را فعال کرده ایم.این گزینه در واقع پهنای ستون ها (دو ستون مثال ما) را در صفحه ورد را به طور مساوی قرار خواهد داد.
سایر تنظیمات ابزار Columns:
Presets:
در این بخش می توانید از تنظیمات ستون های از قبل چیده شده، استفاده نمایید.
One: اگر تصمیم گرفتید کل مطلب خود را به حالت قبل برگردانید و همه مطالب شما در یک ستون قرار بگیرد.از این گزینه استفاده کنید.
Two: با انتخاب این گزینه می توانید صفحه ورد خود را به دو ستون تبدیل نمایید.(مانند مثال بیان شده)
Three: با انتخاب این گزینه می توانید گزینه سه ستون در صفحه خود ایجاد نمایید.
Left و Right: این گزینه مانند گزینه Two عمل می کند و دو ستون در صفحه ورد ما ایجاد خواهد کرد ولی تفاوت آن در این است که عرض یک ستون کمتر و دیگری بیشتر خواهد بود و بسه به نیاز خود یکی از دو گزینه Left و Right را انتخاب نمایید.
Number of columns:فرض کنید قصد دارید که یک روزنامه دیواری یا یک تبلیغ خوب برای کلاس یا دانشکده خود داشته باشید.می خواهیم در یک کاغذ A2 یا A3 تبلیغات خود را به صورت ستونی وارد کنیم.اگر بخواهیم تعداد ستون های ما بیشتر از 3 عدد باشد (به عنوان مثال 4 یا 5 ستون) از این گزینه استفاده خواهیم کرد و تعداد ستون مورد نیاز را تعیین خواهیم کرد.
Line between:به کمک این گزینه می توانید خط جداکننده بین ستون ها را قراردهید.
Width and spacing (تنظیم پهنای ستون ها در ورد به صورت دلخواه):
اگر تمایل دارید پهنای ستون های خود را به صورت دلخواه تعیین کنید.از این بخش استفاده کنید.
#Col:شماره ستون را نمایش می دهد.
Width:پهنای ستون را تعیین می کند.(اگر مانند تصویر زیر واحد اندازه گیری شما به میلیمتر نمی باشد، از آموزش” تبدیل اینچ به سانتی متر و میلیمتر در ورد” مراجعه نمایید)
Spacing:فاصله بین ستون ها را تعیین می کند و درواقع این گزینه ،فاصله خالی بین ستون ها را مشخص می کند.اگر به کمبود فضا در ستون ها روبرو بودید، از این گزینه استفاده نمایید و فاصله را به حداقل برسانید.
نکته:اگر در قسمت #Col همه گزینه ها را فعال نمی بینید، لطفا گزینه Equal column width را غیر فعال نمایید.
Preview:
اگر هر تغییری را در تنظیمات بیان شده اعمال نمایید، می توانید با نگاه کردن به این گزینه تغییرات خود را قبل از اعمال به متن در این قسمت ببینید.
Apply to:
به کمک این بخش می توانید تعیین کنید که ستون بندی مد نظر شما به چه بخش هایی اعمال شود.
Whole Document:با انتخاب این گزینه، ستون بندی به کل فایل ورد شما اعمال خواهد شد.
This Point Forward:اگر می خواهید در یک صفحه ورد، قسمتی از آن به صورت تک ستونه نوشته شود و قسمتی از آن به صورت دو ستونه نوشته شود، از این گزینه استفاده نمایید.(گزینه start new column فقط با انتخاب همین بخش، فعال خواهد شد و کاربرد آن را با یک مثال توضیح خواهیم داد)
This section:با انتخاب این گزینه، ستون بندی فقط به همان بخش اعمال خواهد شد و به بخش های دیگر اعمال نخواهد شد.(اگر این گزینه برای شما فعال نمی باشد، به این دلیل است که بخش بندی را در فایل ورد انجام نداده اید)
سه سوال:
1-به تصویر زیر دقت کنید.می خواهم آن قسمتی که در ستون دوم (سمت چپ) قرار دارد به سمت راست منتقل گردد.در واقع گاهی ممکن است مطلب ستون اول به ستون دوم منتقل شود و این برای ما خوشایند نیست.
شاید یک راه استفاده از کلید Enter باشد و متن را به ستون بعد یا قبل منتقل کرد.ولی این کار اصولی نمی باشد.
2-اگر مطالب ستون اول را نوشتیم و قصد داشتیم ادامه مطلب خود را در ستون دوم بنویسیم، از چه مسیری این کار را انجام دهیم؟
3-چطور فقط دو ستون در میان مطالب ما قرار بگیرد ولی قبل و بعد از آن ستون بندی در مطالب ما وجود نداشته باشد.(در حالت پیش فرض اگر این کار را انجام دهید، کل مطلب یا فصل شما به دو ستون تقسیم خواهد شد)
[cf-restrict]جواب سوال اول و دوم:
برای این کار کافیست مانند تصویر موس را به انتهای مطلب مورد نظر ببرید و کلیک کنید.(مانند تصویر سوال که با علامت زرد مشخص شده است).سپس به کمک ابزار Page Break ستون خود را بشکنید.در واقع مسیر زیر را طی نمایید و بر روی Column کلیک کنید.
Layout>Breaks>Column
نکته : می توانید موس را به ایتدای عنوان دوم “اقصاد و اشتغال بدون آب ممکن نیست” ببرید و همین مسیر کفته شده را اعمال کنید.در واقع با چند بار تمرین خواهید دید که بهترین موقعیت برای شکستن ستون ها مطابق با نیاز شما در چه محلی می باشد.
نتیجه مانند تصویر زیر خواهد بود:
جواب سوال سوم:
فرض کنید ما یک متنی مانند تصویر زیر داریم.قصد داریم عنوان “اهمیت آب” را به صورت یک ستون در ورد بنویسیم و دو عنوان “مقدمه” و “اقتصاد و اشتغال منطقه بدون آب ممکن نیست” را به صورت دو ستون بعد از آن قرار دهیم.
1-برای این کار ابتدا موس را مانند تصویر به ابتدای عنوان دوم می بریم و کلیک می کنیم.سپس از مسیر زیر گزینه This Point Forward را انتخاب می کنیم:
2-نتیجه مانند تصویر زیر خواهد بود:
نکته:در صورت انتخاب start new column می توانید عنوان دوم و سوم را به صفحه بعد منتقل کنید.
3-اکنون اگر به ادامه صفحات توجه داشته باشید، خواهید دید که تمام صفحات به صورت دو ستون ایجاد شده اند!!! برای اینکه صفحات بعدی را به صورت تک ستون مشاهده کنید، کافیست به صفحه بعد مراجعه کنید و مجددا گزینه This Point Forward را انتخاب کنید.اما توجه داشته باشید که حتما گزینه One را انتخاب کرده باشید.مانند تصویر زیر:
اکنون ادامه مطالب بعد از دو ستون شما، به صورت تک ستون (همان حالت معمولی همیشگی) در ادامه مطلب قرار خواهد گرفت.
[/cf-restrict]
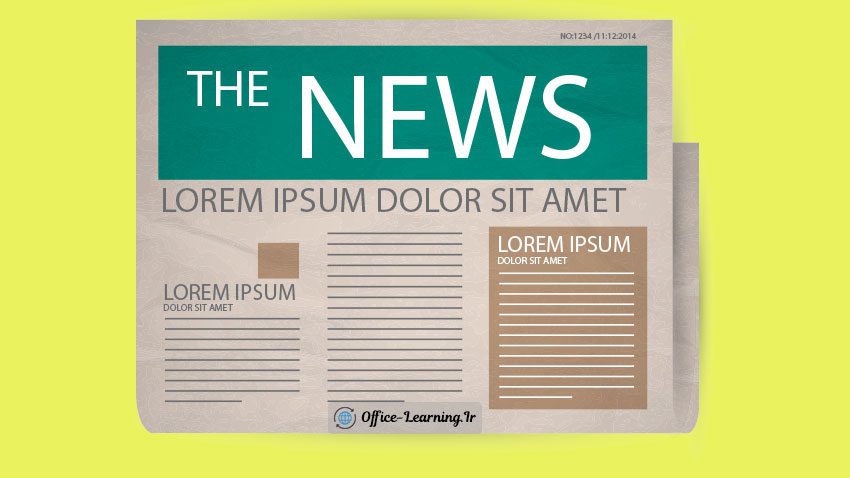
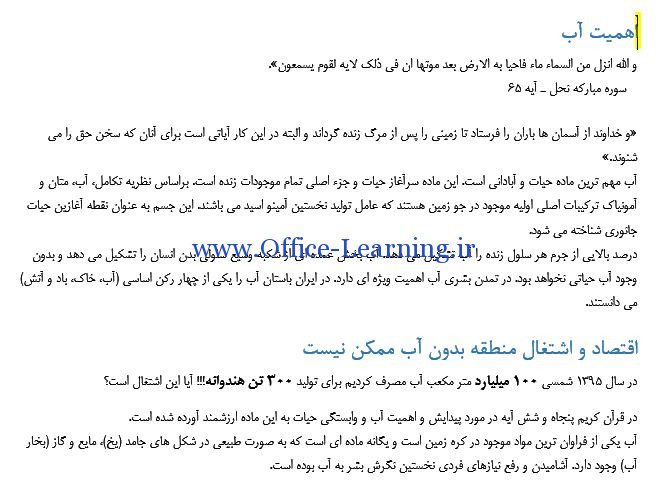
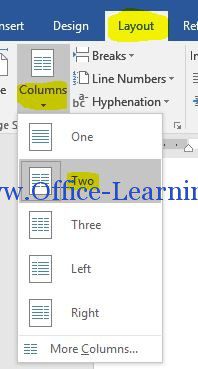

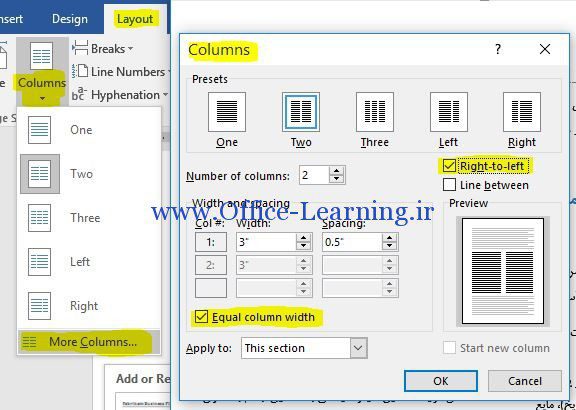
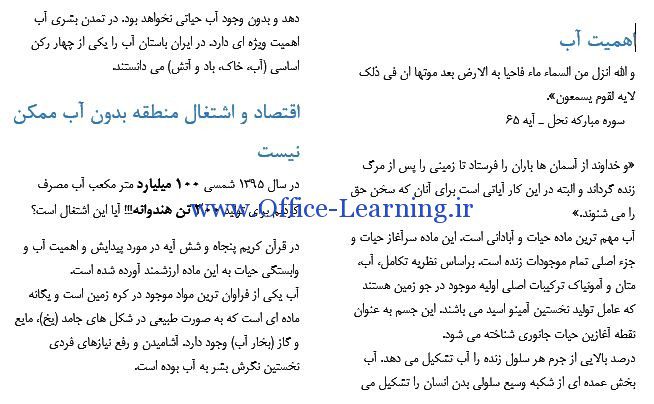
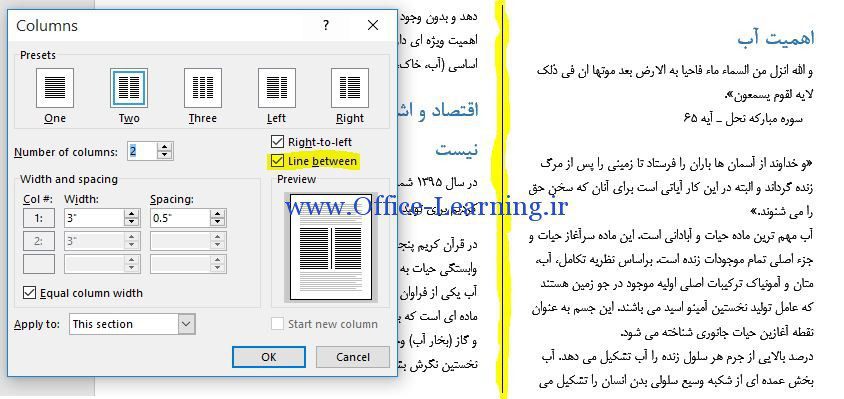
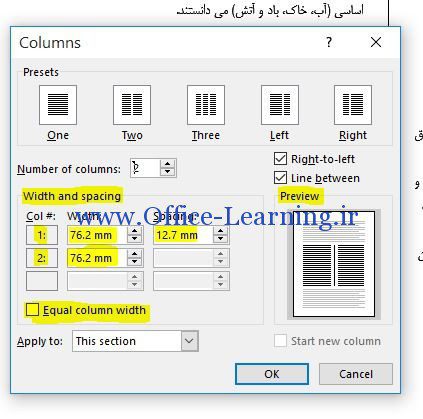
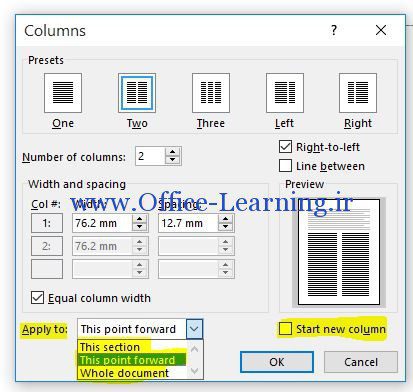
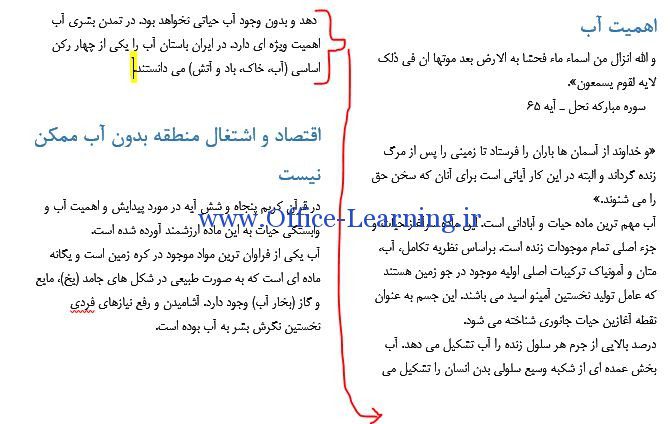
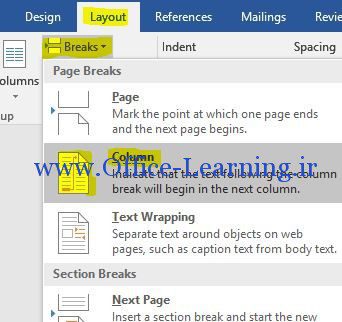

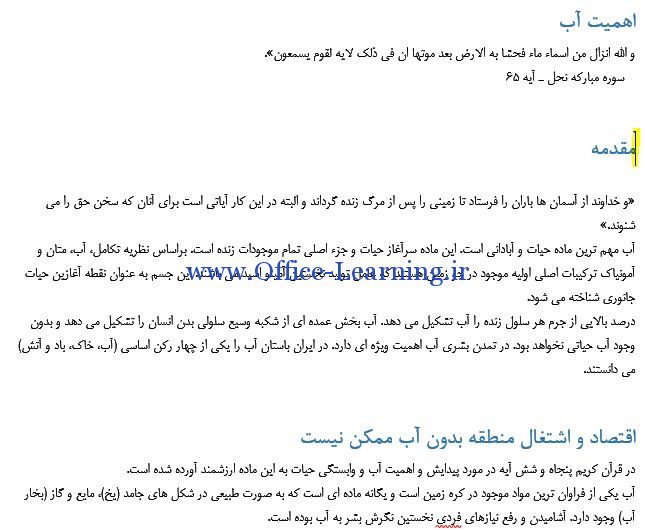
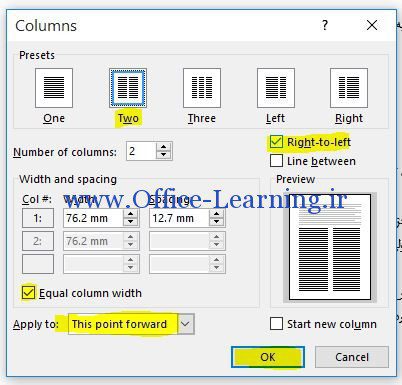
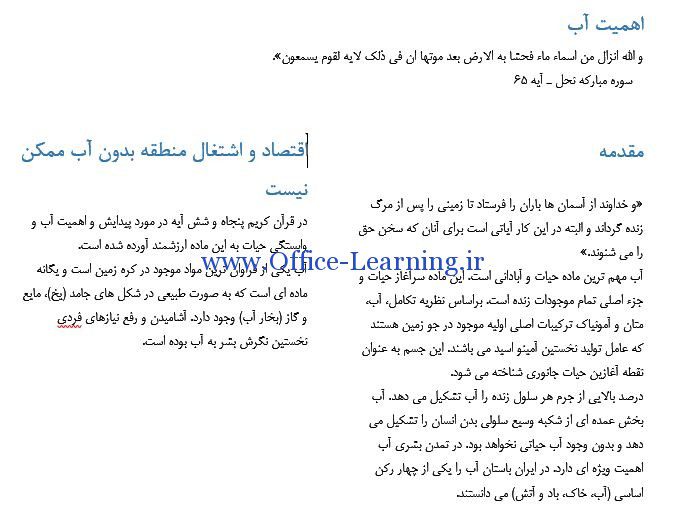
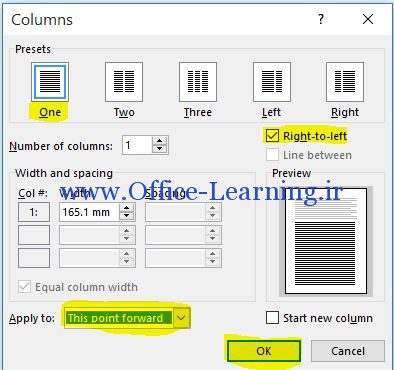
خیلی کاربردی بود دمتون گرم
بسیار کاربردی بود
از مطلب خوبتون تشکر میکنم
عالی بود بسیار ممنونم
اینکارو من از پیج شما یاد گرفتم .دمتون گرم
باسلام و وقتتون بخیر.ممنون ازمطالبتون.سایتی به جامعی مطالبی که نوشته این،تابه حال ندیدم.باتصویر ونکات مهم.تشکرازشما
من صفحه آرایی یه مقاله رو دارم انجام میدم اما زمانی که شماره گذاری رو انجام میدم درست نیست(مثلا مقاله از صفحه ۵۲ باید شروع بشه اما زمانی که شماره گذاری میکنم ار ۵۳ شماره گذاری شده) ممنون میشم منو راهنمایی کنید؟