گاهی قصد داریم برای اعضای شرکت یا کسانی که در یک سمینار شرکت کرده اند، دعوت نامه یا گواهی صادر کنیم.برنامه ورد مایکروسافت برای این خواسته ما ابزار قدرتمندی را قرار داده است که یکی از وظایف آن، این خواسته ما می باشد.یعنی ارسال و چاپ نامه یا ایمیل انبوه به افراد مختلف سازمان یا کسب و کار شما.
راه ها و روش های مختلفی برای این خواسته ما وجود دارد.ولی در اینجا سعی شده است بهترین و سریعترین روش را به شما آموزش دهیم.آموزش ما بر مینای ورد 2016 می باشد.در ابتدا چاپ نامه انبوه را آموزش می دهیم و سپس ارسال ایمیل انبوه را آموزش خواهیم داد و در نهایت آموزش خواهیم داد که چطور ورد را هوشمند کنیم تا در ابتدای اسامی کلمه “آقا” یا “خانم” را قرار دهد.خوب بریم سراغ آموزش:
مرحله 1:
قبل از هرچیز لطفا ایمیل خود را در برنامه Outlook مایکروسافت وارد نمایید.پیشنهاد می کنیم یک ایمیل در سایت outlook.com ایجاد نمایید.چرا که در آینده با تمام برنامه های مایکروسافت همخوانی بیشتری خواهد داشت.
مرحله2:
یک فایل اکسل مطابق با نیاز خود ایجاد نمایید،به عنوان مثال من فایل زیر را برای ارسال گواهی حضور در سمینار”کاربرد اکسل در کسب و کار” آماده کرده ام.این فایل را درجایی ذخیره نمایید.
مرحله3:
برنامه ورد را باز نمایید و وارد سربرگ Mailings شوید و مسیر زیر را طی نمایید:
Mailings > Select Recipients>Use an Existing List
مرحله4:
در صفحه جدید باز شده،مسیر فایل اکسلی که در مرجله 2 ایجاد کرده اید را وارد نمایید:
مرحله5:
در صفحه بعدی،شیتی که داده های شما در آن قرار دارد را وارد نمایید.در فایل من چون فقط یک شیت وجود دارد،پس فقط بر روی OK کلیک می کنم.
مرحله6:
متن خود را تایپ کنید و آن قسمت هایی که قرار است تغییر یابد را خالی بگذارید.مانند تصویر زیر:
مرحله 7:
مجددا به منوی Mailings بازگردید و Insert Merge Field را انتخاب نمایید.همان طور که در تصویر می بینید،فیلدهایی که در فایل اکسل وارد کرده بودیم، در اینجا نمایش داده می شود.اکنون هر کدام از فیلد ها را در مکان مورد نظر قرار می دهیم.مثلا من می خواهم فیلد “َشرکت”مقابل شرکت محترم قرار بگیرد.برای این کار مکان نما را به محل مورد نظر می برم و بر روی فیلد “شرکت” کلیک می کنم.
[cf-restrict]مرحله8:
اکنون بر روی گزینه Preview Results کلیک نمایید.نتیجه را مانند تصویر زیر خواهید دید.اکنون می توانید با کلیک بر روی جهت های چپ و راست سایر گزینه ها را ببینید.
مرحله9:
در این مرحله بر روی گزینه Finish&Merge کلیک کنید و بر روی گزینه Edit individual Documents کلیک نمایید.سپس در صفحه باز شده بر روی گزینه All کلیک کرده و بر روی Ok کلیک نمایید.
اکنون یک فایل ورد دیگر برای شما ایجاد شده است که در آن به تعداد افرادی که قرار بوده است یک گواهی صادر گردد،صفحه وجود دارد.به راحتی از آن پرینت بگیرید و از وقت خود نهایت استفاده را ببرید.
در این آموزش یاد گرفتید که چطور یک نامه را برای تعداد انبوده، آماده کرده و پرینت بگیرید.اما اگر قصد داشته باشید که این نامه را با اشخاص مختلف ایمیل بکنید چه کاری باید انجام دهید؟
دو راه برای این کار وجود دارد ولی پیش نیاز هر دو روش “مرحله1” این آموزش می باشد و باید حتما یک ایمیل در برنامه اوت لوک ثبت کرده باشید والا با پیغام خطا روبرو خواهید شد.
راه اول:استفاده از مخاطبین شما در برنامه اوت لوک می باشد.یعنی مسیر زیر:
راه دوم:در فایل اکسلی که در مرحله 2 درست کرده اید، یک ستون دیگر به نام ایمیل درست کنید و ایمیل اشخاص را در آن وارد نمایید.مانند تصویر زیر:
اکنون تمام مراحل 3 تا پایان 8 را انجام دهید ولی به جای مرحله 9 از مسیر زیر اقدام کنید:
در صفحه جدید باز شده مانند تصویر زیر،فیلد ایمیل را انتخاب کنید.سپس عنوان ایمیل و نوع ارسال آن را انتخاب کنید و در نهایت یا انتخاب گزینه All و کلیک بر روی OK ایمیل را برای همه ارسال نمایید.
این آموزش هم به پایان رسید.
اما یک سوال که شاید ذهن شما را مشغول کرده باشد، این می باشد که اگر بخواهم فرضا در صدور گواهی حضور قبل از اسامی اشخاص قید کنیم “آقای…….” یا “خانم……..”.یعنی چطور به ورد بفهمانیم که بین زن و مرد تفاوت قائل شود و بر همان اساس کلمه آقا یا خانم را در ابتدا نام و نام خانوادگی وارد نماید.
برای این کار اگر دقت کرده باشید.در مرحله 2 یک ستون به نام جنسیت داشتیم.می خواهیم از آن کمک بگیریم.در ابتدا بر روی گزینه Rules کلیک می کنیم.و مطابق تصویر زیر گزینه If….then….else را انتخاب می کنیم.مطابق تصویر فیلد جنسیت را انتخاب کنید.سپسEqual to و در قسمت Copmare تایپ کنید “مرد” و در گزینه های بعدی به ترتیب تایپ کنید “آقای” و “خانم” و در نهایت بر روی Ok کلیک نمایید.
اکنون باید تصویر زیر را ببینید:
کافیست مجددا بر روی گزینه Preview Results کلیک کنید و نتیجه کار خود را ببینید.
[/cf-restrict]
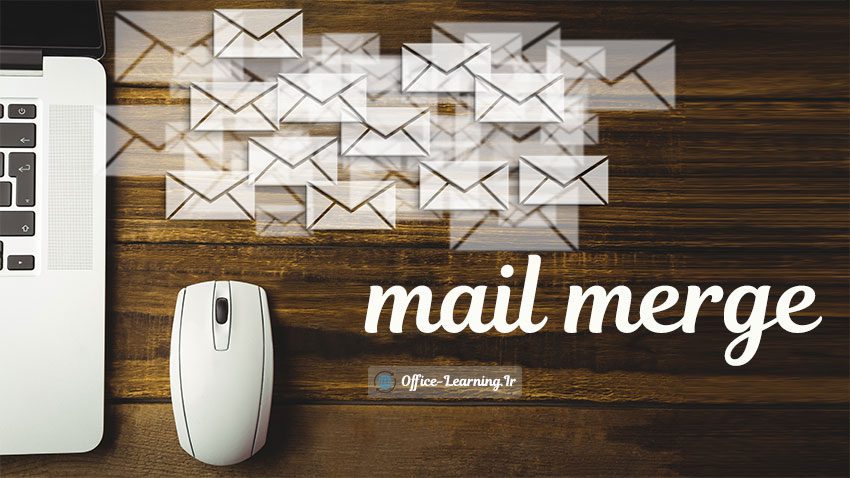
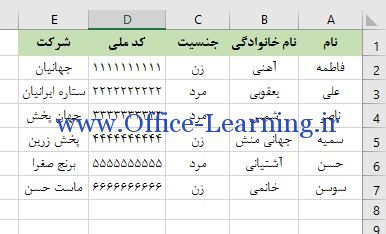
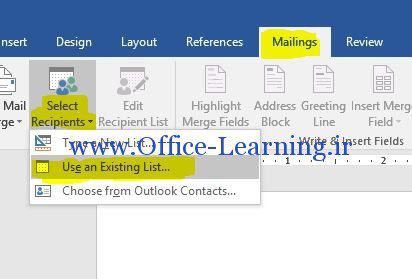
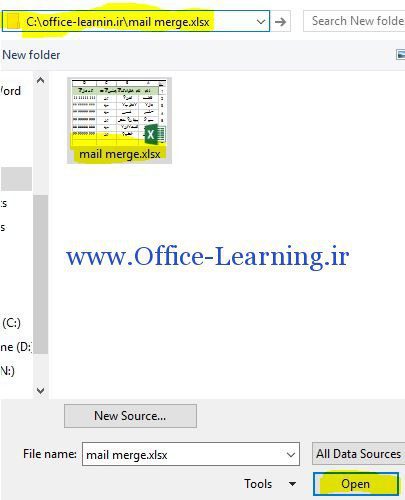
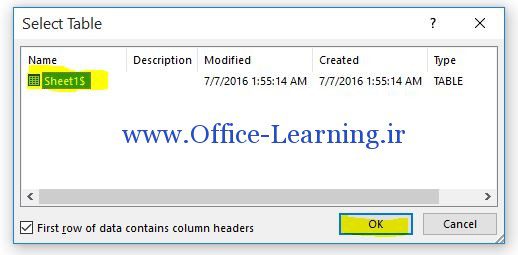


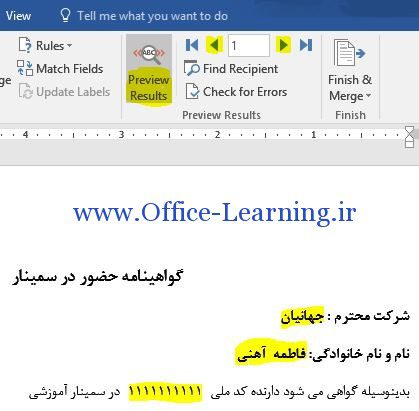
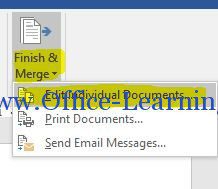
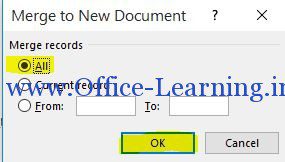
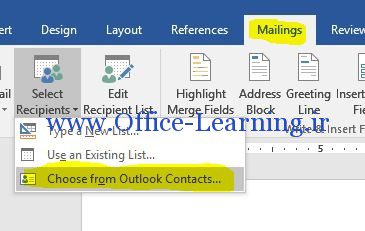
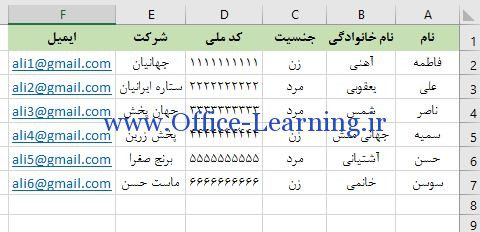
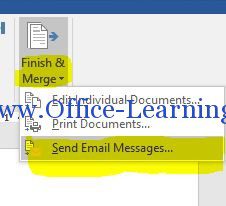
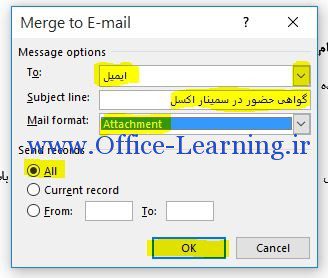
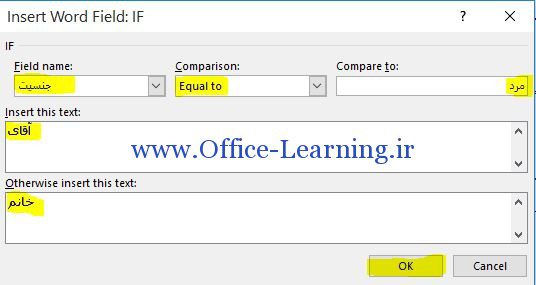

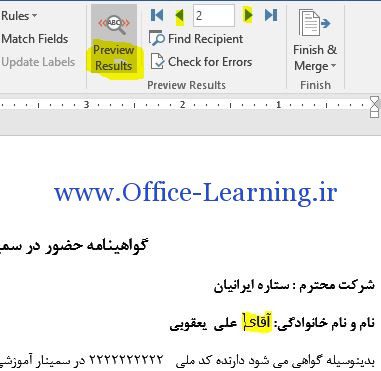
ممنون خیلی عالی
عاللللللللللللللللللی بود
واقعا کارم رو راه انداخت
سلام ممنون
بسیار عالی بود
یک سوال
در بعضی از شکل تاریخها بهم خوردگی وجود داره و که حالت پس و پیش و در بعضی موارد برعکس نمایش میده در صورتیکه در خود اکسل اینطوری نیست ، لطفا راهنمایی بفرمایید چیکار کنم
ممنون
مرسی عالی بود و ساده
سلام
خسته نباشید خیلی خوب بود اما یک چیز مونده، اگر بخوام در هر صفحه سه دعوتنامه جا بگیره اون موقع چکار کنم؟
عالی فقط اینکه من خواستم ایمیل انحام بدم به صورت ورد ایمیل فرستاده میشد من بخوام متن در ایمیل باشه چیکار باید کنم؟
خیلی خوب توضیح دادین از بقیه خیلی روان تر و ساده تر بود ممنون
عالللللللللللللللللللییییییییییییییییییی
عالییییییییییییییییییی
واقعا عالی بود کلی در وقت صرفه جوئی می شود
سلام خیلی عالی بود فقط میشه بگید چطوری میتونیم یک یا چند فایل را به این ایمیل ها پیوست کنیم
با سلام و تشکر- اگر اطلاعات موجود در اکسل شامل عدد اعشاری یا حتی عدد معمولی باشد مثلا بدهی شخص به میلیون ریال، وقتی ادغام انجام می شود، اعداد اعشاری بر عکس نمایش داده می شود و اعداد معمولی قابلیت اعمال جداکننده به صورت سه رقم رقم ندارد.
سلام عالی بود
فقط یه سوال اگر بخواهیم بجای خروجی فایل ورد بصورت پیوسته گواهی ها رو بصورت pdf و جدا جدا ذخیره کنیم چیکار کنیم تک تک ذخیره کردنش وقت میبره
خیلی عالی بود ممنونم.
عاللللللللللللللللللللللللللللیییییییییییییییییی
فقط کاش امکان کپی هم داشت ولی باز هم ممنون
عاااااااااااااااااااالی .
فقط بگم عالی بود
تشکر خیلی
با سلام و با تشکر بابت آموزش کامل . من به یه لیست از افراد ایمیل رو انجام دادم ، ولی فایل ورد فرستاده شده . چطور میتونم به صورت فایل پی دی اف بفرستم ؟ ممنونم
با سلام
من یک فایل اکسل شامل ۵ ستون و ۱۵۰۰ سطر دارم
یک فایل ورد هم دارم که شامل یک فرم دارای جدول میباشد و تعداد سطرهای جدول اون ۱۰ عدده و ۵ ستونه ست
حالا چکار کنم و چطور ارتباطی بین این دوتافایل ایجاد کنم که در هر برگه چاپی ورد برای من فقط ۱۰ سطر از جدول اکسل خوانده بشه و چاپ بشه و در برگه بعدی ادامه اون ۱۰ سطر یعنی از سطر ۱۱تا۲۰ و در برگه بعدش از ۲۱تا۳۰ و الی آخر چاپ بشه
باتشکر
با سلام واحترام
در بخش mail merge برنامه ی word اگر بخواهیم هر برگه ی A4 به بیش از یک نفر اختصاص یابد باید چکار کنیم.
باسپاس
واقعا داشتم دیوونه میشدم.می خواستم تو تعطیلات برای 70 نیروی شرکت نامه جداگانه تایپ کنم!!! تازه فهمیدم این چی هست و چه آموزش کامل و سریعی
هرچی از خدا می خواید بهتون بده