چرا باید از Style استفاده کرد؟
1)به طور باورنکردنی در وقت شما صرفه جویی می کند.
2)سرعت شما را چند برابر می کند.
3)ایجاد سبک ها بسیار آسان است.
….
Style چیست؟
خیلی خلاصه اگر گفته شود:به کلیه ویژگی هایی که به یک کلمه یا متن تخصیص داده می شود.این ویژگی ها می تواند شامل فونت،اندازه،رنگ،فاصله و….باشد.
اگر دانشجو یا استاد هستید و بر روی مقاله کار می کنید یا منشی شرکت هستید و یا مدیر فروش هستید،پیشنهاد می شود حتما نحوه ایجاد Style که بسیار ساده می باشد را فرا بگیرید.
نحوه ساخت Style:
برای اینکه درک خوبی از سبک ها داشته باشید با یک مثال شروع می کنیم.فرض کنید من یک کتاب می خواهم تهیه کنم که عنوان آن هست”آموزش های آفیس” و دارای بخش های اکسل ،اکسس،ورد و…..می باشد.و هر بخش شامل چندین آموزش می باشد.پس به طور خلاصه شد:
آموزش های آفیس
آموزش اکسل
آموزش توابع اکسل
آموزش فرمول نویسی اکسل
آموزش ورد
آموزش فرمول نویسی در ورد
آموزش سبک (Style) در ورد
آموزش اکسس
آموزش فرم ها در اکسس
آموزش گزارش گیری در اکسس
احتمالا سبک بالا شما را به یاد فهرست کتاب ها می اندازد و اتفاقا یکی از کاربرد های Style در فهرست نویسی می باشد.ولی هدف ما این بود که به شما یاد آوری کنیم هر یک از عناوین بالا در کتاب ها به سبک و شیوه خودشان در صفحات و فهرست ها قرار می گیرند.مثلا ممکن است به سبک زیر قرار بگیرد:
آموزش اکسل
آموزش توابع اکسل
آموزش فرمول نویسی اکسل
آموزش ورد
آموزش فرمول نویسی در ورد
آموزش سبک (Style) در ورد
آموزش اکسس
آموزش فرم ها در اکسس
آموزش گزارش گیری در اکسس
تصور کنید برای هر کدام از عناوین و زیر عناوین این تغییرات را تک تک اعمال کنید!!! چقدر سخت!!! پس چاره چیست؟
باید برای هر کدام از عناوین و زیر عناوین یک Style تعریف کنید.یعنی برای “آموزش اکسس” یک Style و برای ” آموزش فرم ها در اکسس” یک Style دیگر ایجاد کنید،سپس این سبک را بر روی سایر عناوین و زیر عناوین اعمال کنید.حالا کار شما بسیار راحت می باشد. و حتی اگر بخواهید سبک مورد نظر را تغییر دهید کافیست Style را تغییر دهید تا در همه قسمت های فایل ورد شما که آن Style به کار رفته است، تغییرات اعمال شود.حالا با خیال راحت و با سرعت عمل بیشتری می توانید متن خود یا مقاله خود را آماده کنید.
ابتدا متن مورد نظر مان که در اینجا “آموزش ورد” می باشد را انتخاب (Select) می کنیم،(می توانید بدون اینکه متنی را انتخاب کنید Style را ایجاد کنید.) برای ایجاد یک Style مسیر زیر را طی می کنیم:
Home>Styles>Create a Style
در پنجره باز شده برای آن اسمی انتخاب می کنیم.که من دراینجا می خواهم Style عنوان های اصلی یعنی “آموزش اکسل” و “آموزش ورد” و “آموزش اکسس” را تعیین کنیم.سپس مانند تصویر زیر اسم آن را “عنوان اصلی” انتخاب می کنم.سپس برای اعمال تنظیمات و فرمت موردنظر بر روی Modify کلیک می کنیم:
اکنون مطابق عکس زیر تنظیمات را انجام می دهیم.فعلا تنظیمات را مطابق عکس انجام دهید تا در آموزش پیشرفته Style به بررسی تمام گزینه های موجود بپردازیم.در اینجا آن نکاتی که برای تهیه Style فارسی مد نظر می باشد را یادآوری می کنیم.
آن چه که مشخص است، رنگ و فونت و سایز را می توانیم تعیین کنیم.ولی به دو نکته توجه کنید که حتما complex را انتخاب کرده باشید.چون برای انتخاب فونت فارسی و جلوگیری از به هم ریختگی به آن نیاز دارید.انتخاب Heading 1 هم به این علت می باشد که عنوان اصلی (بیرونی ترین عنوان در فهرست) را انتخاب کرده ایم.(این نکته برای ساخت فهرست ضروری می باشد)
اگر بخواهید تغییرات بیشتری را بر روی استایل خود ایجاد کنیدبر روی گزینه Format کلیک کنید:
حالا بر روی Font کلیک کنید.همان طور که در تصویر می بینید نوع فونت لاتین(انگلیسی) و نوع فونت فارسی را مشخص کرده ایم:
حالا بر روی OK کلیک کنید(در تمام پنجره ها) اکنون Style عناوین اصلی ساخته شده است و شما می توانید دقیقا همین استایل را برای سایر عناوین اصلی یعنی “آموزش اکسس” و “آموزش اکسل” به کار بگیرید.
الان نوبت ساختن Style برای عناوین فرعی می باشد.برای این کار بر روی دقیقا همین مراحل را طی کنید.اکنون می توانید برای عناوین فرعی مانند”آموزش فرم ها در اکسس” Style مخصوص به آن را داشته باشید. همان طور که در تصویری زیر مشاهده می کنید عنوان “عنوان فرعی 1” را به عنوان نام Style انتخاب کرده ام و تنظیمات دلخواه را انجام داده ام.
همان طور که در تصویر زیر مشاهده می کنید.این دو Style که ایجاد کرده ایم قابل مشاده می باشد.
اکنون می توان Style عناوین را از منوی مربوطه انتخاب کنیم.(متن مورد نظر را انتخاب کرده و سپس Style مد نظر را به آن اعمال کنید)
اگر زمانی تصمیم گرفتید Style مورد نظر را تغییر دهید،کافیست روی آن راست کلیک کرده و بر روی Modify کلیک کنید.در اینجا عنوان اصلی را به این شکل تغییر دادیم:
مبحث Style ازاهمیت بالایی برخوردار است. به طوری که شرکت لیندا دوره آموزشی Styles in Depth به مدت 3 ساعت ، برای آن در نظر گرفته است.
Changing your style in the new Word
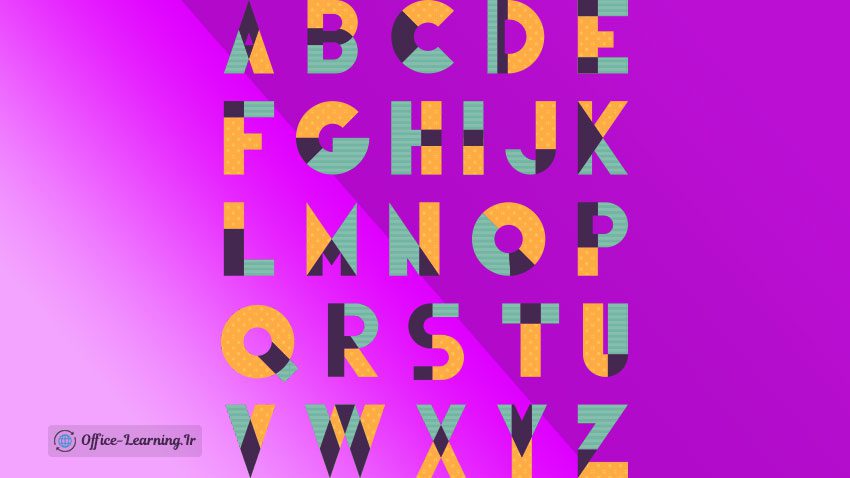
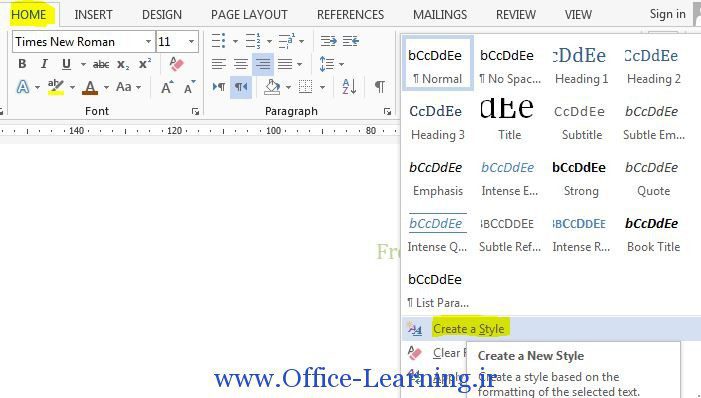
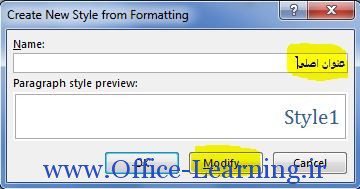
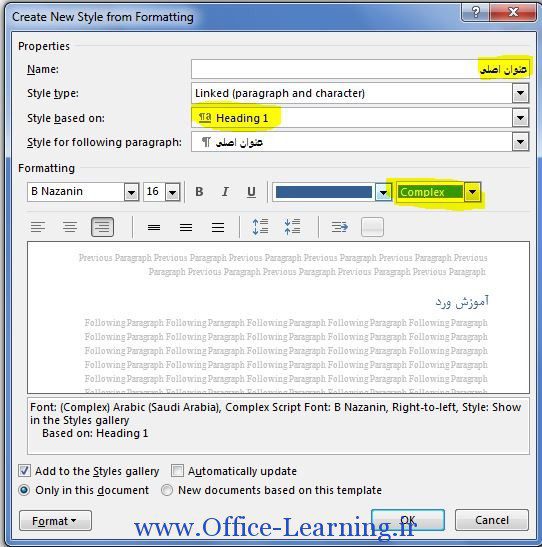
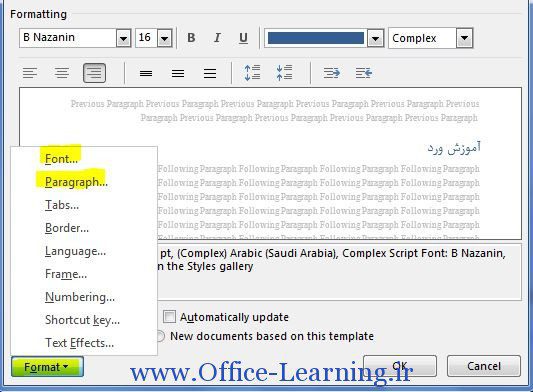
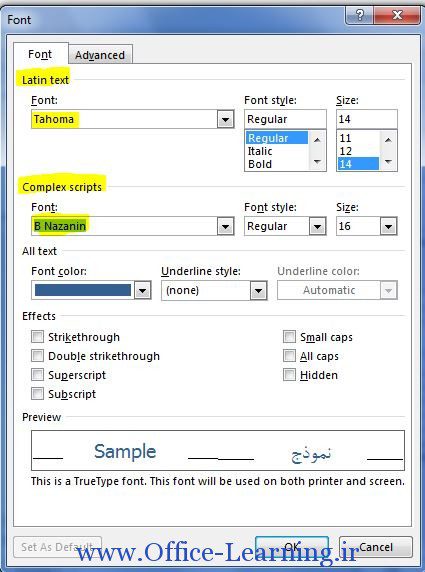
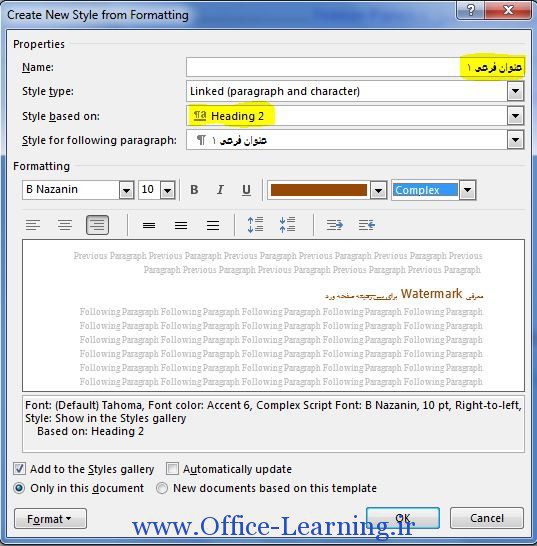
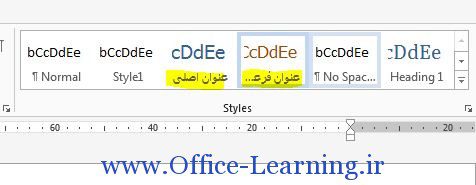
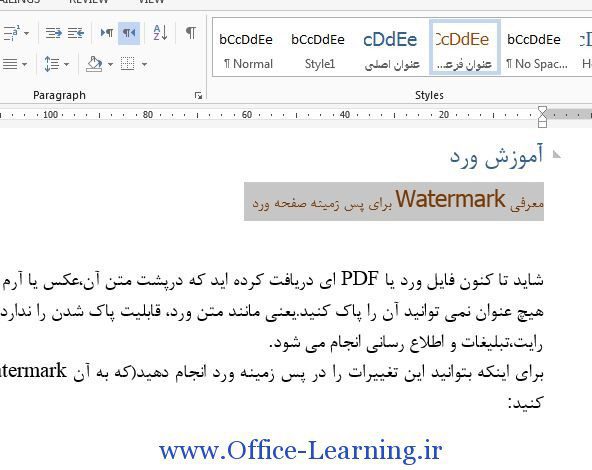
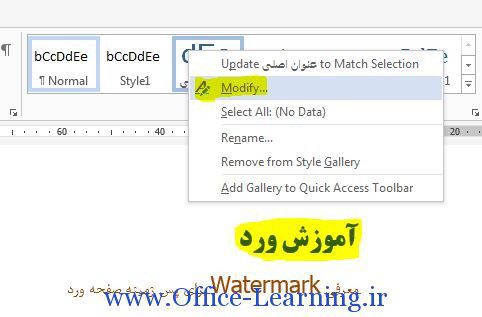
سلام از آموزهاتون خیلی استفاده می کنم
خدا عمر با عزت بهت بده
عالی بود آقای مهندس
مطلب عالی گفته شده. مرسی
عالی بود ، مفید و مختصر. عالی ممنون از لطف شما.
باسلام و تشکر از مطلب خلاصه و مفیدتان
در صفحه دیگر شما تبلیغات قدم به قدم اکسل رو دیدم که متأسفانه تصویر مناسبی در آن نیست (خانم….)
بهنظر میرسد با فضای علمی و وزین سایت منافات دارد.
اگر اصلاح شود زیباتر و مناسب تر خواهد بود
باتشکر
سلام. تو ورد من هدینگ 1 رو نداشتم که خودم ایجاد کردم ولی تو فهرست نشون نمیده دلیلش چی هست؟
عالی بود ممنون از مقاله ی عالیتون
سلام چطور میشه در یک متن فارسی برای اعداد فونت خاص انتخاب کرد؟
یعنی فرض کنید من یک متن را با فونت نازنین دارم تایپ میکنم حالا میخوام هر جا داخل متن عدد داشتم اعداد با فونت یکان تایپ بشن. یعنی به صورت خودکار متن با فونت نازنین باشه و عدد با فونت یکان .
ممنون
سلام
اگر بخواهیم یک Style جدید را پس از ساختن در تمامی فایلهای ورد داشته باشیم چه کار باید کرد
من الان style جدیدی که خودم ساختم فقط روی همون فایل خودش امکان استفاده داره و برای فایل های دیگه باید دوباره همون رو تعریف کنم! آیا برای حل این مشکل راهی وجود داره؟
سلام من هدینگ 3 رو که ساختم تو فهرست نمیاد چیکار کنم؟
چون خودش هدینگ ۳داره باید اسمشو عوۻ کنی
ممنون عالی بود
سلام. وقت به خیر. عرض خسته نباشید. من یه مشکلی دارم. یه کتاب 700 صفحه ای دارم که پاورقیش به فرمت چپ چین نوشته شده. یعنی متن پاورقی فارسیه تایپیست با فرمت چپ چین نوشته. من راست چینشون کردم. اما مساله اینه که شماره های پاورقی رفته جلوی جمله ها قرار گرفته به جای اینکه پشت جمله باشه. لطفا کمکم کنید.
با سلام.لطفا به آموزش زیر مراجعه کنید.اگر مشکل شما برطرف نگردید.در قسمت دیدگاه بیان کنید تا بررسی شود.
فارسی کردن اعداد در پانوشت
Error! No text of specified style in document سلام علت این خطا در word 2013 وقتی که به pdf تبدیل می کنم را میخواستم خیلی واجب است و لازم دارم با تشکر از شما
سلام.از چه ویرایشی استفاده می کنید؟ 2010 یا 2013 یا…….
سلام چطور هدینگ داده شده در متن را حذف نماییم
با سلام. ببخشید من یه سوال دارم. امیدوارم که شما جواب بدین. هیچ کی به سوال من جواب نمیده.
موقع تایپ کردن مطالب تو ورد، اگه مثلا دو خط از یک پاراگراف آخر یه صفحه بیفته با رفتن به صفحه بعد کل پاراگراف منتقل میشه. به طوریکه صفحه انتهای صفحه قبلی یه جورایی خالی میشه. شما میدونین من باید چیکار کنم؟ممنون
پس از تدوین پایان نامه ، شماره فصل از کنار شماره جدولها حذف و خطای زیر مشاهده شد
Error! No text of specified style in document.
لطفا کمک کنیدکه چطور شماره ها را تصحیح کنم
سلام
می خواستم بدونم در این سایت بخش و یا لینکی در مورد کلیه تنظیمات استایل ها و نکاتی که باید رعایت بشه تا این تنظیمات به هم نریزن وجود داره؟ و یا اگر کسی اطلاعاتی در این مورد داشته باشه ممنون می شم راهنماییم کنه. بیش تر در مورد numbering و فاصله شماره فرمول ها از بدنه فرمول ها و از کادر.
دوست عزیز شما متن رو کامل مطالعه نمودید؟
اگر بعد از مطالعه متوجه نشدید یا ابهامی وجود داشت بیان کنید تا راهنمایی بیشتری بشود.
آقا مرتضی با سلام
توی ورد در این مسیر جوابتون رو پیدا میکنید.
word->styles->modify style -> format->numbering
کسی بلد نیست سوال ما رو جواب بده؟!!!!!!
سلام
توی استایل چه جوری میشه شماره دهی فصل و پاراگراف بندی (Heading 1 و Heading 2 و …)
عوض کرد مثلا “1-1.آموزش اکسل” رو به “1-1-آموزش اکسل” و یا “1-1-1.آموزش توابع اکسل” رو به “1-1-1-آموزش توابع اکسل” یعنی به جای “.” آخرین ، “-” یا “:”
گذاشت.
با تشکر
بسیار خوب هستش ممنونم