آموزش رسم جدول در اکسل
شاید برای بسیاری از شما دوستان پیش آمده باشد که بخواهید جدولی را طراحی کنید و از آن در امورات خود استفاده کنید.به عنوان مثال شما به عنوان یک فروشنده می خواهید یک نمونه فاکتور فروش با سلیقه خودتان طراحی کنید و فاکتور مشتری را در آن وارد و پرینت بگیرید.(مانند تصویر زیر)
آنچه در آموزش رسم جدول در اکسل فرا خواهید گرفت:
1)نکات رسم جدول
2)داده ها
3)مکان داده ها
4)Merge کردن در اکسل
5) کار با Grid Line اکسل
6)کار با Border در اکسل
علاوه بر آن فرا خواهید گرفت چطور یک برنامه تهیه کنید تا با وارد کردن فقط “شناسه سفارش” کلیه اطلاعات جدول به طور خودکار وارد فاکتور شما شوند.
پیش از شروع آموزش یادآوری می کنیم که این آموزش مربوط به رسم و کشیدن جدول در اکسل می باشد.زیرا با ابزار های دیگری در اکسل داریم که معنی فارسی آن ها جدول می باشد ولی در عمل کار های دیگری برای ما انجام می دهند.یک ابزار داریم به نام Table که کار با این ابزار را در آموزش “ابزار Table اکسل” مشاهده نمایید.یک ابزار دیگر داریم به نام Data Table که کار با این ابزار را در آموزش”تحلیل چه شود اگر به کمک Data Table” مشاهده نمایید.
اگر تمایل دارید جدول خود را در ورد تهیه کنید یا اینکه مهارت بالایی در تهیه جدول در اکسل دارید ولی قصد دارید آن را به ورد منتقل کنید، به آموزش “رسم جدول در ورد” مراجعه نمایید.
رعایت نکات زیر برای رسم جدول:
1)پهنای ستون ها برابر با طول اطلاعات داخل ستون ها باشد.
2)ضخامت خطوط Border را رعایت کنید.
3)تضاد و هارمونی رنگ ها را با توجه به رنگی یا سیاه سفید بودن جدول خود برای پرینت گرفتن، رعایت کنید.( می توانید از ابزار Conditional Formatting هم استفاده کنید)
4)راست چین و چپ چین بودن شیت ها و متن ها را با توجه به انگلیسی و فارسی بودن رعایت کنید.
5)فونت های خوانا و واضح را انتخاب کنید.
6)اطلاعات مورد نیاز را با توجه به نوع کارکرد خود در نظر بگیرید . امنیت اطلاعات ارائه شده را هم مد نظر قرار دهید.یعنی اگر این فاکتور یا جدول بعد از پرینت به دست چه کسانی خواهد رسید و در صورت مفقود شدن و رسیدن به دست شخص دیگر چه اطلاعاتی از کاربر افشا خواهد شد.
حال بیایید این توضیحات را برای تهیه فاکتور فروش برای فروشگاه اینترنتی آفیس بررسی کنیم و آن را در یک مثال عملی فرا بگیریم:
1)داده ها:
برای تهیه این فاکتور به یک سری داده ها نیاز داریم.این داده ها به دو دسته ثابت و متغییر تقسیم می شوند.
داده های ثابت ما شامل:آدرس فروشگاه،ایمیل فروشگاه،نام خریدار و…. که در تصویر زیر با رنگ خاکستری مشخص شده اند.این داده ها برای تمام فاکتور ها ثابت می باشد.
داده های متغییر ما شامل: ارزش یا مقدار هریک از داده های ثابت می باشد.یعنی این داده ها برای هر مشتری متفاوت می باشد.این داده ها در تصویر با رنگ سبز مشخص شده است.
2)مکان داده ها:
اکنون که داده ها مشخص شد باید مکان هریک از این داده ها را در فاکتور خود مشخص کنیم تا هم خوانا باشد و هم گویا.در اینجا اطلاعات مشتری و فروشنده را در قسمت بالای فاکتور،اطلاعات خرید را در میان فاکتور و توضیحات فروشنده را در انتها وارد کرده ایم.شما می توانید مکان آن ها را با توجه به ماهیت کار خود تغییر دهید.
3)زیبا سازی:
در این مرحله باید به امر زیبا سازی بپردازیم.برای زیبا سازی تکنیک های مختلفی را به کار بگیرید.
الف) از Merge استفاده کنید.یعنی برای اطلاعات طولانی چند سلول را با هم ترکیب کرده تا یک سلول بزرگتر به دست آید.
ب)گاهی لازم است خطوط Grid Line (خطوط پیش فرض اکسل) را حذف کنید. ابتدا محدوده خود را انتخاب کنید سپس کلید های Ctrl+1 (کلید ctrl به همراه عدد1 از بالای کی بورد ) را بفشارید و سربرگ Fill را انتخاب نمایید.در این قسمتBackground color را بر روی رنگ سفید قرار دهید و pattern style را بر روی solid قرار دهید.
ج)از Border استفاده کنید.ابتدا محدوده خود را انتخاب کنید سپس کلید های Ctrl+1 (کلید ctrl به همراه عدد1 از بالای کی بورد ) را بفشارید و سربرگ Border را انتخاب نمایید.در قسمت Line نوع خط و زخامت و رنگ آن را انتخاب کنید و در قسمت preset یکبار بر روی Outline و یکبار بر روی Inside کلیک کنید.(البته شما هر طور دوست داشتید می توانید از این قسمت border ها را تعیین کنید)
اکنون کار ما تمام شد.ولی یک سوال باقی ماند.چطور با وارد کردن فقط شناسه خرید کل اطلاعات خرید مشتری را در این فاکتور بگنجانیم؟
جواب بسیار ساده می باشد.اول یک دیتابیس تشکیل دهید و سپس از تابع vlookup استفاده کنید.
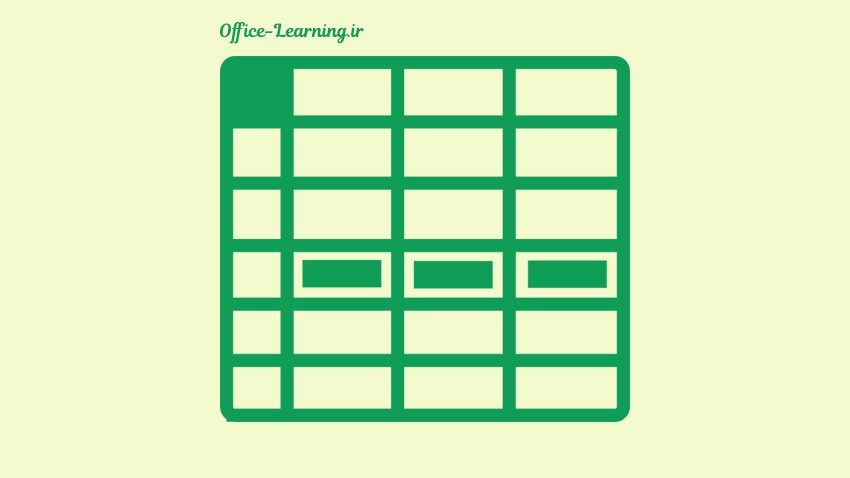

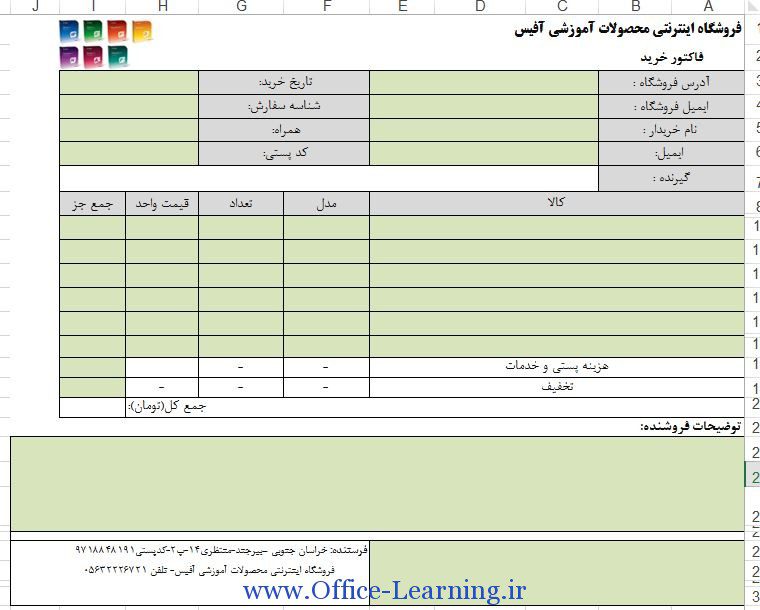
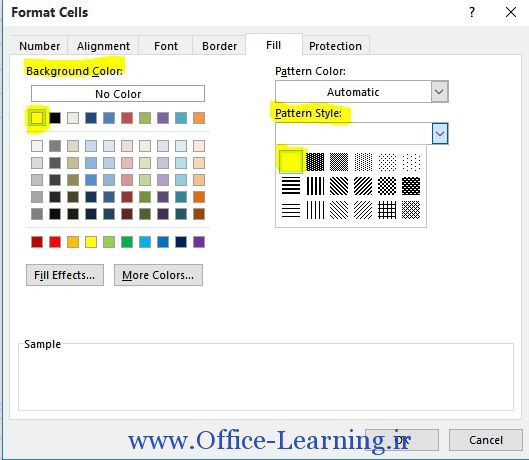
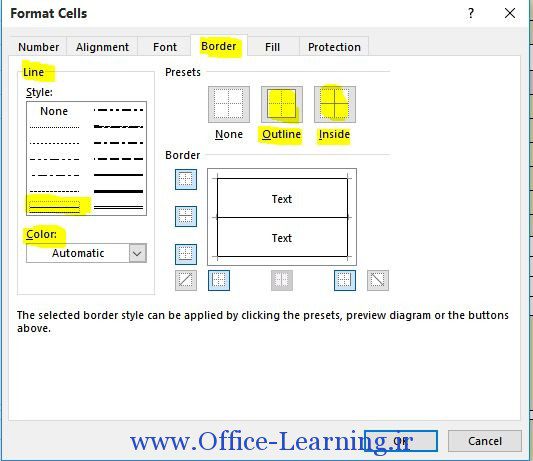
سلام خیلی عالی و مفید بود .
خدا خیرتون بده….
سلام ممنون از سایت مفیدتون
برای برگرداندن خطوط Gride line که در بالا توضبیح دادید چکار باید کرد چون حالا عبارت product activation faild بالای اکسل اومده(بعبارتی برگرداندن به حالت قبل این عمل)