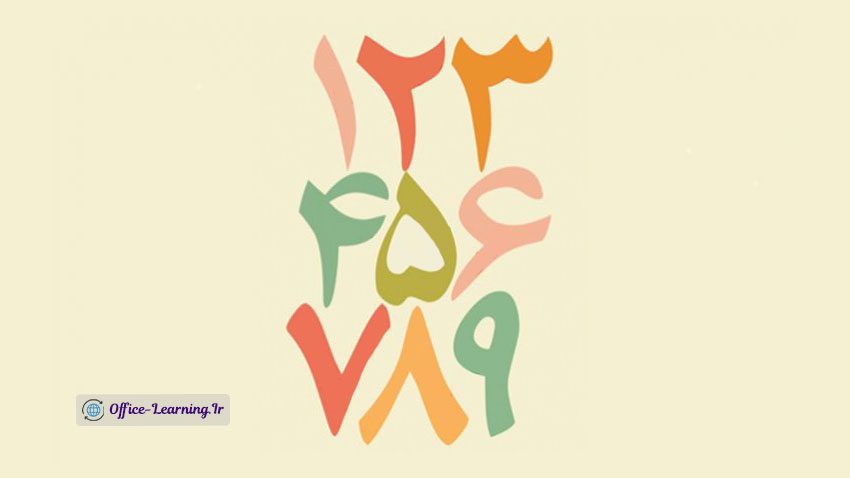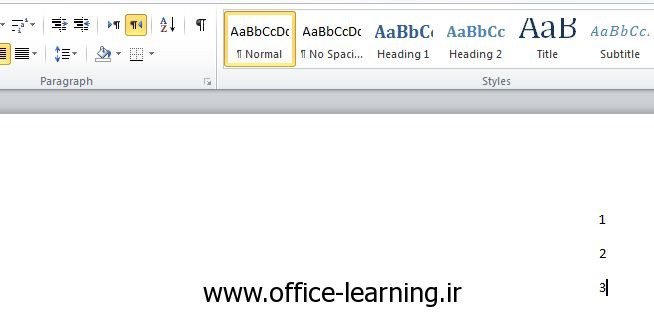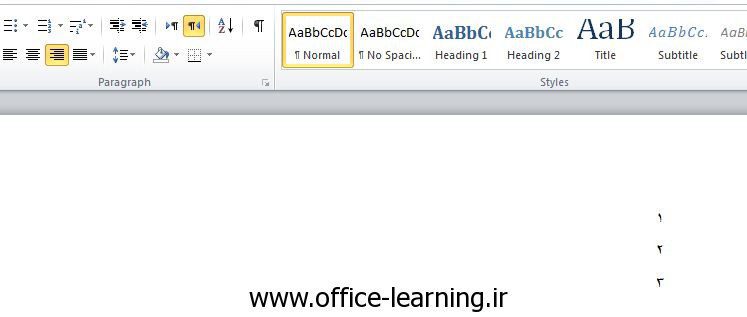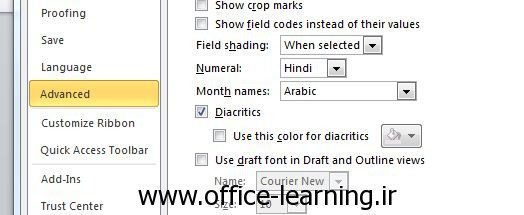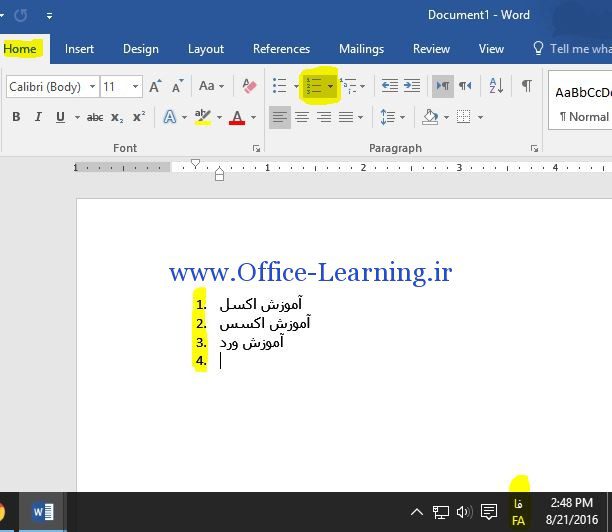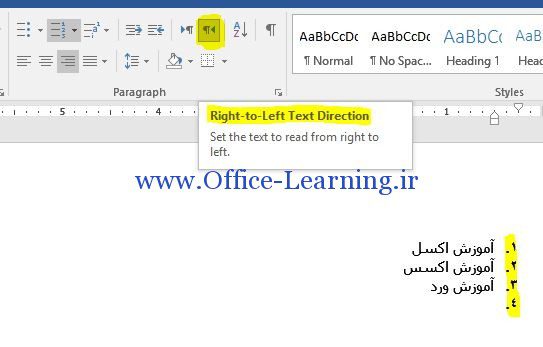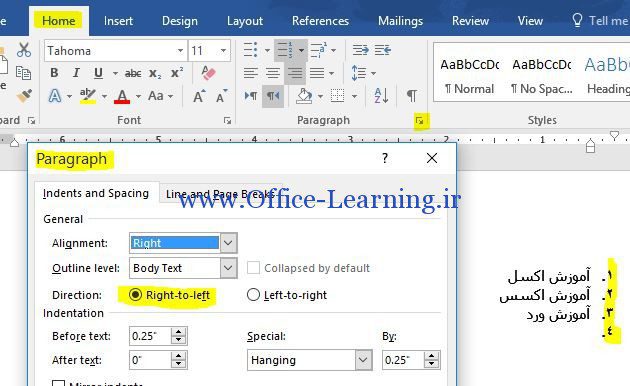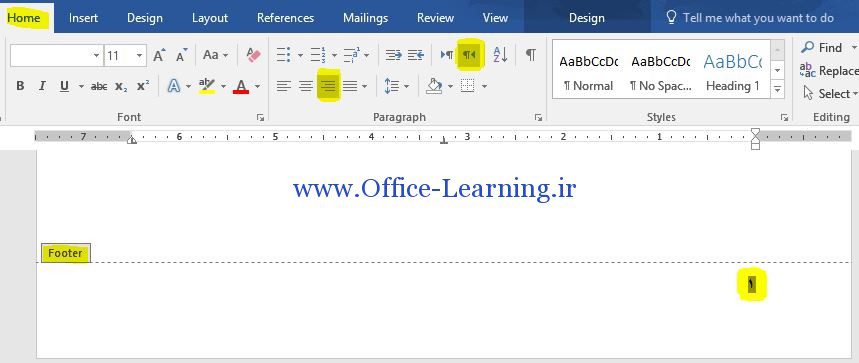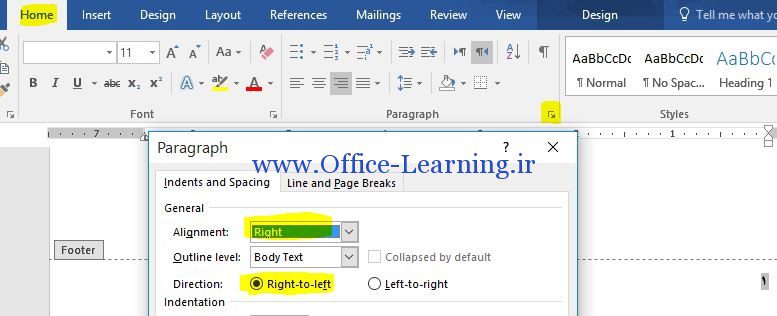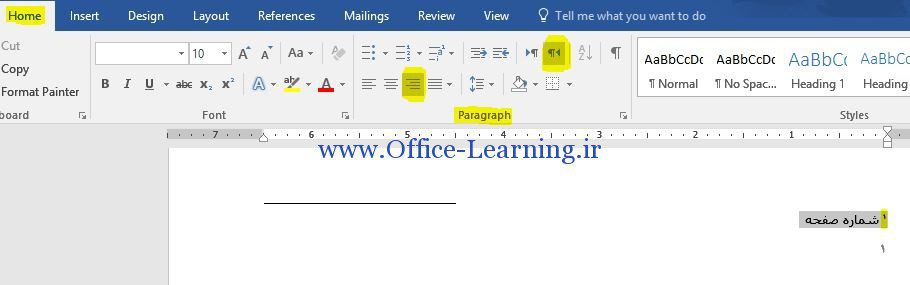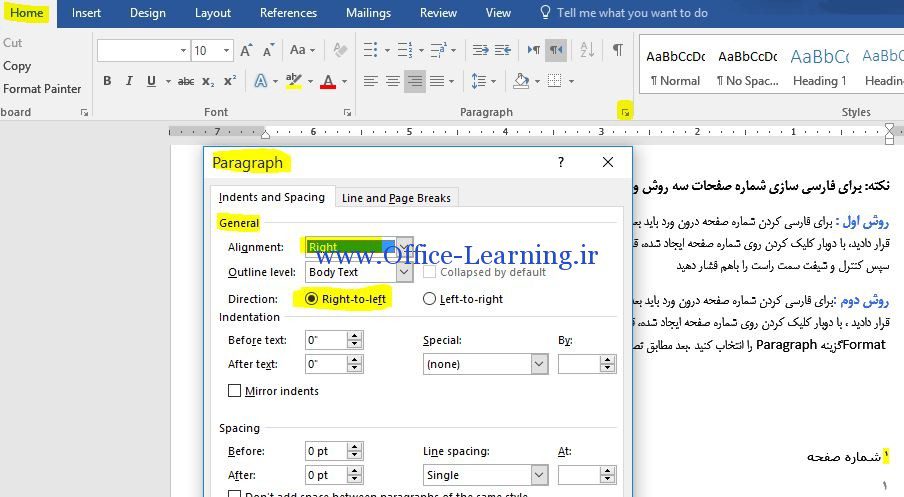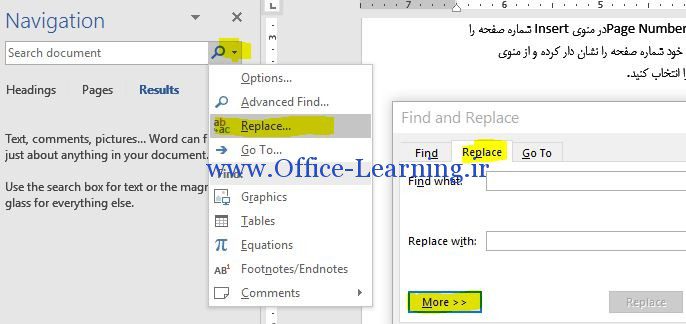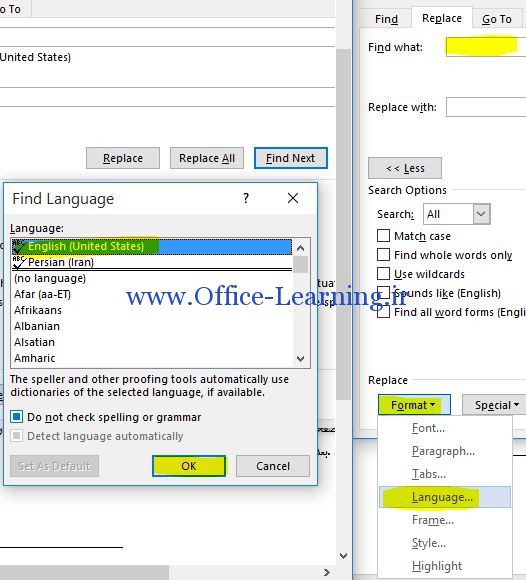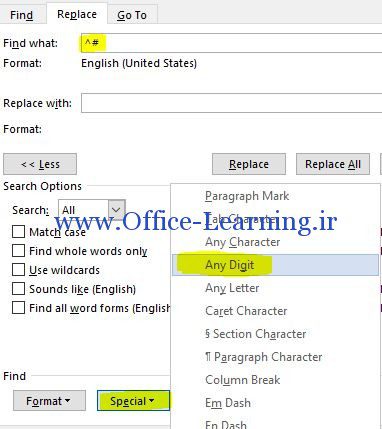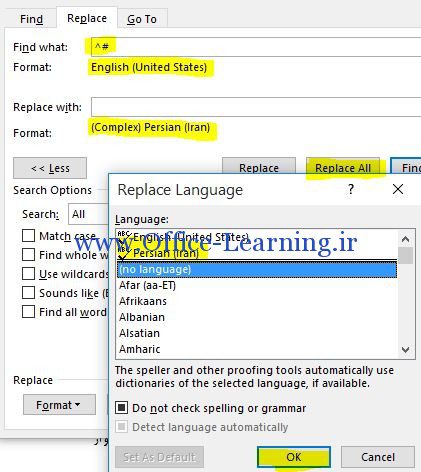تبدیل اعداد انگلیسی به فارسی در ورد 2010-2013-2016
یک آموزش خیلی ساده برای کسانی که به دنبال فارسی کردن اعداد در ورد می باشند.(این آموزش بر مبنای Word 2010-2013-2016 می باشد.زیرا مسیر گفته شده برای همه آن ها یکسان می باشد)
شاید برای خیلی از شما دوستان سوال باشد که چطور بعد از نصب آفیس اعداد را در word یا زبان فارسی نمایش دهیم..یعنی اگر شما در ورد اعداد را تایپ کنید به این شکل می بیند:
ولی بعد از این آموزش ساده به این شکل خواهید دید:
برای این کار در برنامه word مسیر زیر را دنبال کنید:
file>option>advanced>numeral>Hindi
مانند تصویر زیر عبارت Hindi را انتخاب کنید..
دقت کنید اگر گزینه Hindi را از این بخش انتخاب کنید اعداد چه در تایپ انگلیسی و چه در تایپ فارسی به صورت فارسی تایپ می شوند.(برای کسانی که می خواهند کل اعداد فایل ورد خود را به فارسی تبدیل کنند)
اما اگر Context را انتخاب کنید، اعداد در هنگام تایپ انگلیسی به صورت انگلیسی و در هنگام تایپ فارسی به شکل فارسی نوشته خواهند شد.
تذکر1:اگر گزینه numeral را مشاهده نمی کنید یا با مشکلات دیگری روبرو هستید، بسته به ویرایش Word که استفاده می کنید باید زبان فارسی را به آن اضافه کنید:
تذکر2: دوستان عزیز،توجه داشته باشید که وقتی تنظیمات فارسی را انجام می دهید و فایل خود را به سیستم دیگری منتقل می کنید، حتما مجددا این تنظیمات را برای سیستم جدید(سیستم مقصد) اعمال کنید.علت اینکه بسیاری از کاربران سوال می کنند چرا وقتی فایل ورد را جا به جا می کنیم حروف فارسی و انگلیسی مانند سیستم اول (سیستم مبدا) نمی باشد؟ دلیلش را عرض کردیم.پس این نکته را رعایت فرمایید.بهترین راه حل برای اینکه فونت ها و اعداد دچار مشکل نشوند، تبدیل فایل ورد به پی دی اف می باشد.
اگر برای فارسی کردن اعداد در هر بخشی مشکل دارید، کافیست بر روی آن کلیک کنید:
فارسی کردن اعداد خودکار در متن سند ورد 2016 Persian Numbering Auto Number
فارسی کردن اعداد در سربرگ و پا برگ اسناد ورد 2016 Persian Numbers Header&Footer
فارسی کردن اعداد در فهرست اسناد ورد 2016 Persian Numbers Tables
فارسی کردن اعداد در پانوشت اسناد ورد 2016 Persian Numbers Footnotes
تبدیل اعداد انگلیسی به فارسی و بلعکس با ابزار Find در ورد
رفع مشکل تبدیل اعداد خودکار انگلیسی به فارسی در ورد 2016
فارسی کردن اعداد خودکار در متن سند ورد 2016 Persian Numbering Auto Number
فرض کنید طبق آموزش بالا تنظیمات را بر روی Context قرار داده ایم و صفحه کلید خود را بر روی فارسی(FA فا) تنظیم کرده ایم.اکنون قصد داریم از منوی Numbering، اعداد را در متن خود به طور خودکار به فارسی تبدیل کنیم.اگر در این حالت شروع به نوشتن کنیم مشاهده خواهید کرد که اعداد به طور اتومات در متن سند درج خواهد شد ولی مشکل اینجاست با وجودی که صفحه کلید را بر روی فارسی(FA فا) تنظیم کرده ایم، باز هم اعداد خودکار به صورت انگلیسی در متن قرار می گیرند!!!
برای اینکه این مشکل را بر طرف کنید می توانید از دو راه اقدام کنید:
1-از مسیر زیر جهت نوشته ها را راست چین نمایید:
Home>Paragraph>Right-to-Left Text Direction
2-از مسیر زیر جهت نوشته ها را راست چین نمایید:
Home>Paragraph>مربع کوچک>Paragraph>General>Direction>Right-to-Left
فارسی کردن اعداد در سربرگ و پا برگ اسناد ورد 2016 Persian Numbers Header&Footer Number
فرض کنید با این روش ، برای صفحات خود در سربرگ و پا برگ،شماره صفحه ایجاد کرده اید.اگر مانند تصویر زیر اعداد سربرگ و پا برگ شما انگلیسی هستند و قصد دارید آن ها را فارسی تبدیل کنید می توانید از دو راه این کار را انجام دهید:
1-سربرگ و پا برگ مورد نظر را فعال کنید (با دوبار کلیک کردن بر روی آن) و سپس عدد مورد نظر را انتخاب کنید:
حال کافیست کلید های Ctrl+Shift سمت راست صفحه کلید خود را به طور همزمان فشار دهید تا اعداد در هدر یا فوتر شما فارسی شوند.یا می توانید از مسیر زیر گزینه Right-to-Left را انتخاب نمایید:
Home>Paragraph>Right-to-Left Text Direction
2-سربرگ و پا برگ مورد نظر را فعال کنید (با دوبار کلیک کردن بر روی آن) و سپس عدد مورد نظر را انتخاب کنید و از مسیر زیر اعداد خود را در سربرگ و پا برگ فارسی نمایید:
Home>Paragraph>مربع کوچک>Paragraph>General>Direction>Right-to-Left
فارسی کردن اعداد در فهرست اسناد ورد 2016 Persian Numbers Tables
به این آموزش مراجعه کنید.
فارسی کردن اعداد در پانوشت اسناد ورد 2016 Persian Numbers Footnotes
فرض کنید با این روش پانوشتی را برای نوشته های خود ایجاد کرده اید.ممکن است مانند تصویر زیر شاهد شماره پانوشت به صورت انگلیسی باشید:
برای این کار دو راه وجود دارد:
1-ابتدا پانوشت خود را انتخاب کنید (با دوبار کلیک کردن بر روی آن) :
سپس کافیست کلید های Ctrl+Shift سمت راست صفحه کلید خود را به طور همزمان فشار دهید تا اعداد پاورقی شما فارسی شوند.یا می توانید از مسیر زیر گزینه Right-to-Left را انتخاب نمایید:
Home>Paragraph>Right-to-Left Text Direction
2-ابتدا پانوشت خود را انتخاب کنید (با دوبار کلیک کردن بر روی آن) و از مسیر زیر اعداد خود را پانویس فارسی نمایید:
Home>Paragraph>مربع کوچک>Paragraph>General>Direction>Right-to-Left
تبدیل اعداد انگلیسی به فارسی و بلعکس با ابزار Find در ورد
روش دیگری که شاید برای بعضی از دوستان کارساز باشد استفاده از گزینه Find می باشد (با تشکر از جناب نیما که در قسمت دیدگاه آن را معرفی نمودند).فرض کنید مانندتصویر زیر یک متنی داریم که دارای اعداد انگلیسی و فارسی می باشد.(یعنی حروف فارسی و انگلیسی بدون هیچ نظمی در آن وجود دارد) قصد داریم همه اعداد را از انگلیسی به فارسی تبدیل کنیم:
قبل از هر چیز گزینه numeral رو روی context قرار دهید(مطابق ابتدای آموزش)
1-برای این کار ابتدا از روی صفحه کلید،Ctrl+F را انتخاب می کنیم و مطابق تصویر گزینه Replace را انتخاب و بر روی More کلیک می کنیم:
2-در این قسمت در کادر Find What کلیک کنید و گزینه Format سپس Language و زبان English را انتخاب کنید:
3-در این مرجله بر روی Special کلیک کرده و گزینه Any Digit را انتخاب می کنیم:
4-در این مرحله بر روی باکس Replace With کلیک کنید و مانند مرحله این دفعه زبان Prsian را انتخاب نمایید و بر روی OK کلیک کنید و در نهایت بر روی Replace All کلیک کنید.
اکنون مانند تصویر زیر تمام اعداد شما به فارسی تبدیل شده اند.چنانچه قصد داشتید اعداد فارسی را به انگلیسی انجام دهید، همین عملیات را انجام دهید ولی جای مرحله 2 و 4 را عوض کنید.
رفع مشکل تبدیل اعداد خودکار از انگلیسی به فارسی در ورد 2016
به این آموزش مراجعه کنید.
قطعا این مقاله کاستی هایی خواهد داشت.چنانچه روش بهتری سراغ دارید یا اگر نکته ای از قلم افتاده است لطفا در قسمت دیدگاه بیان کنید.