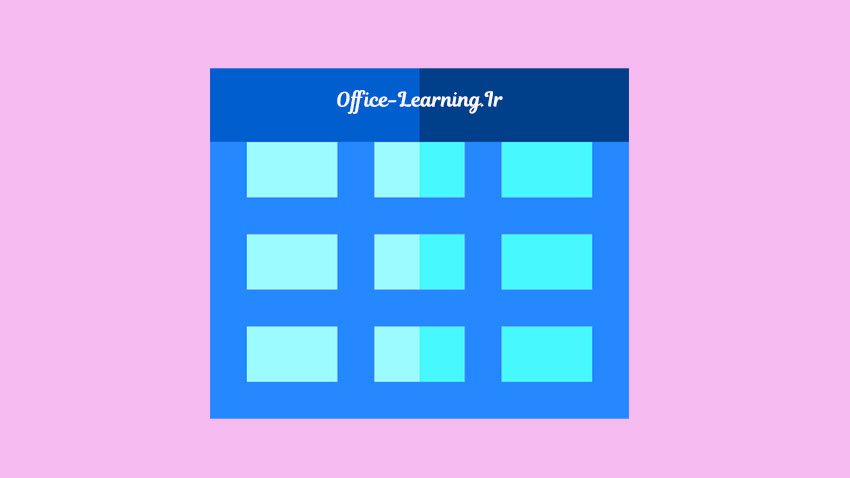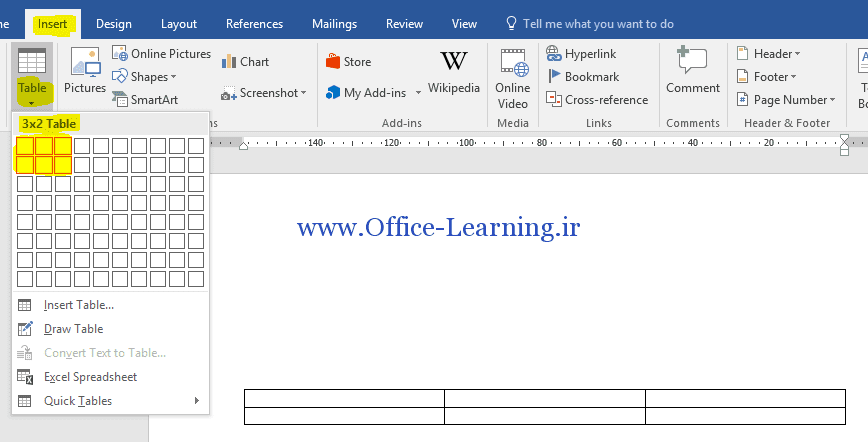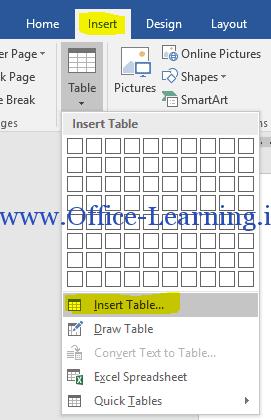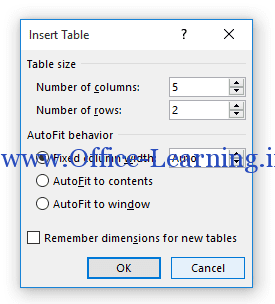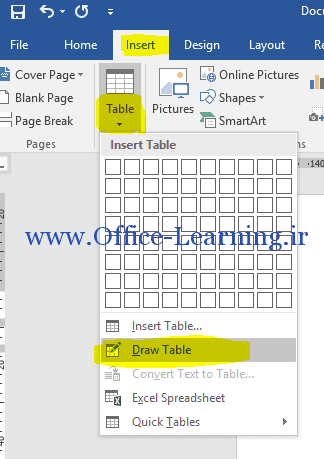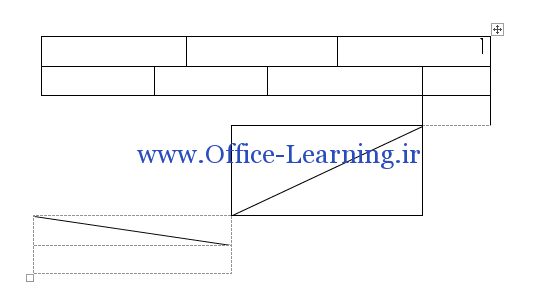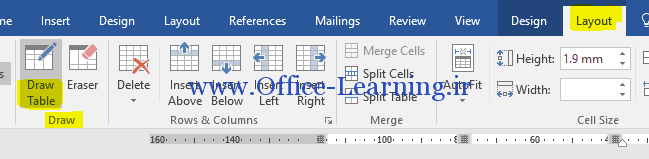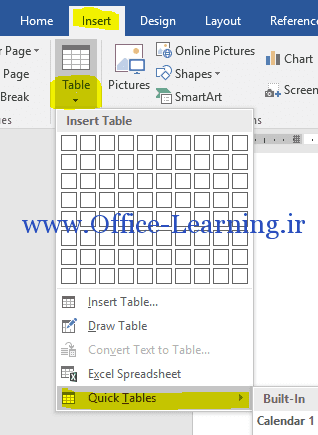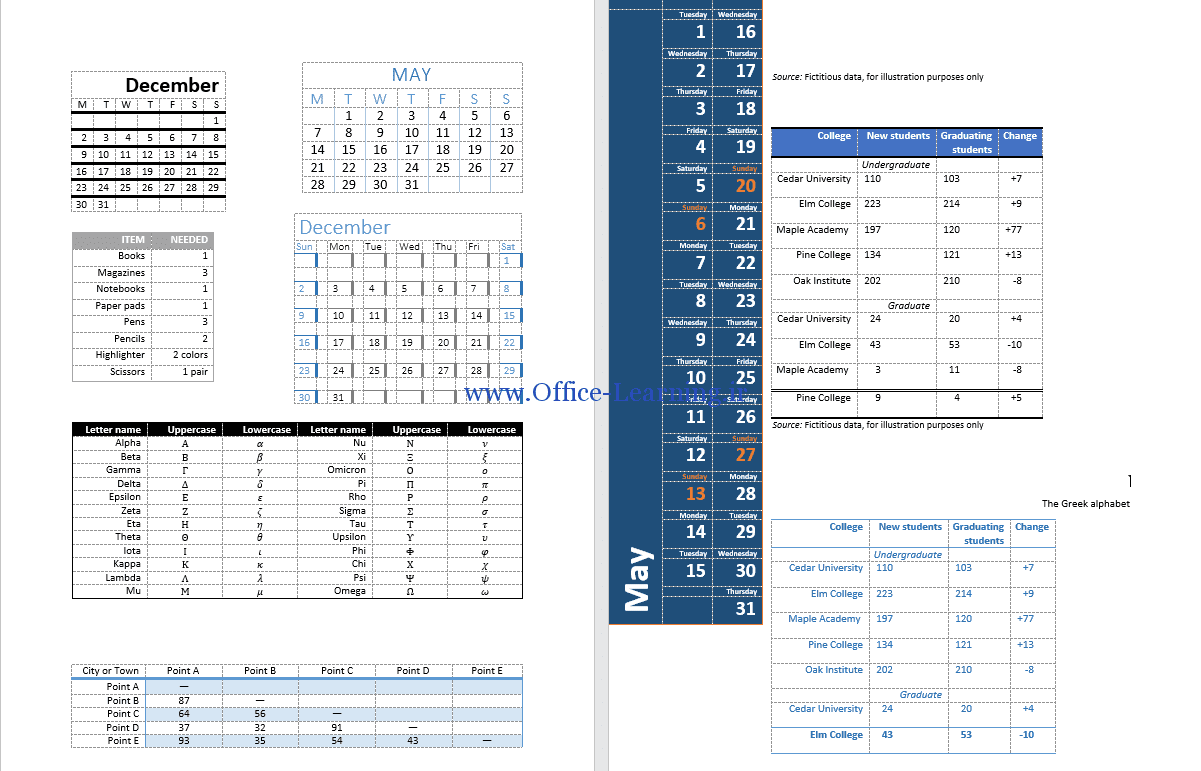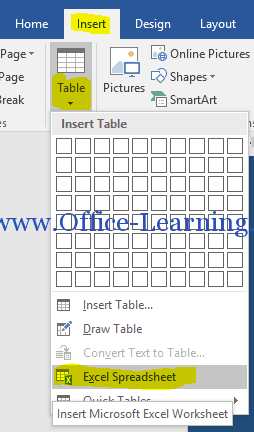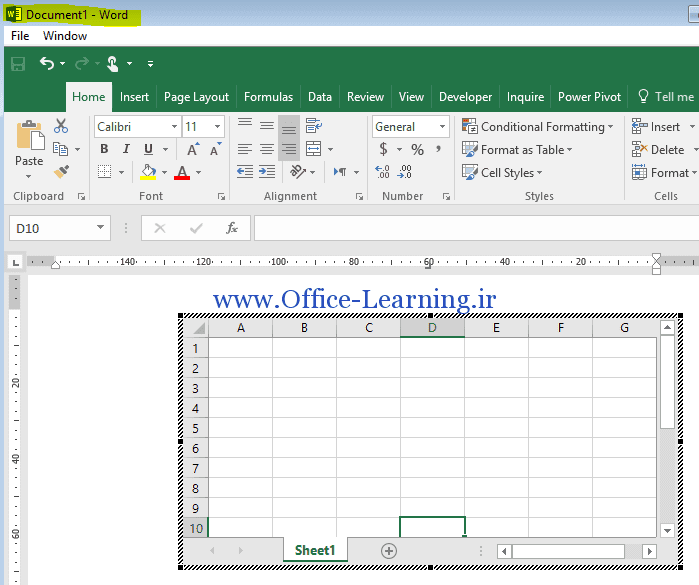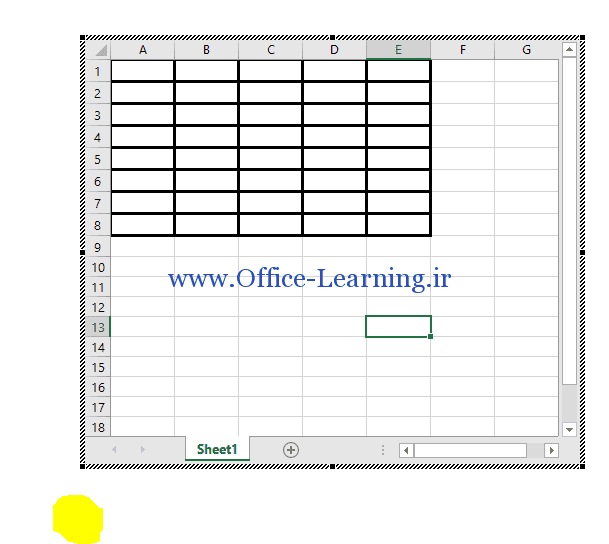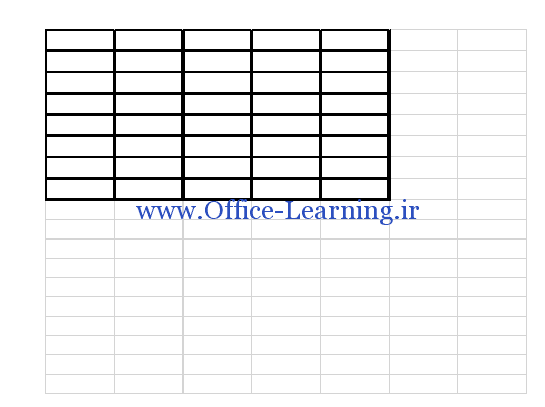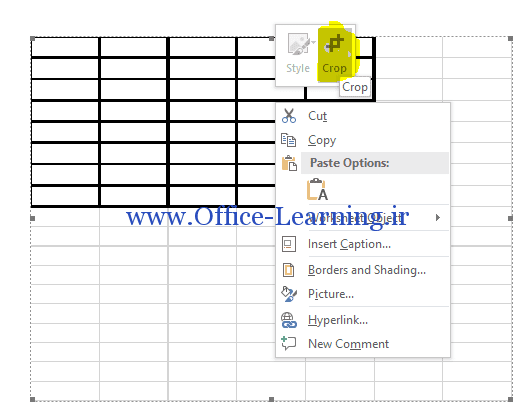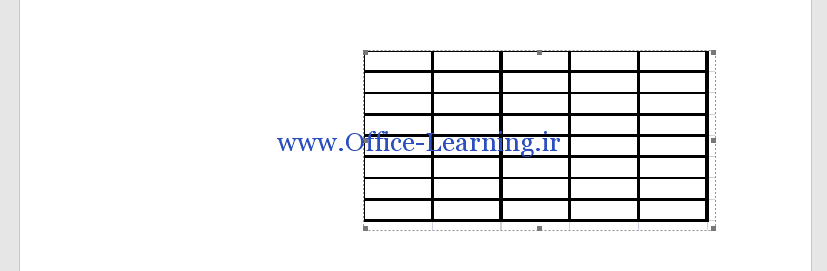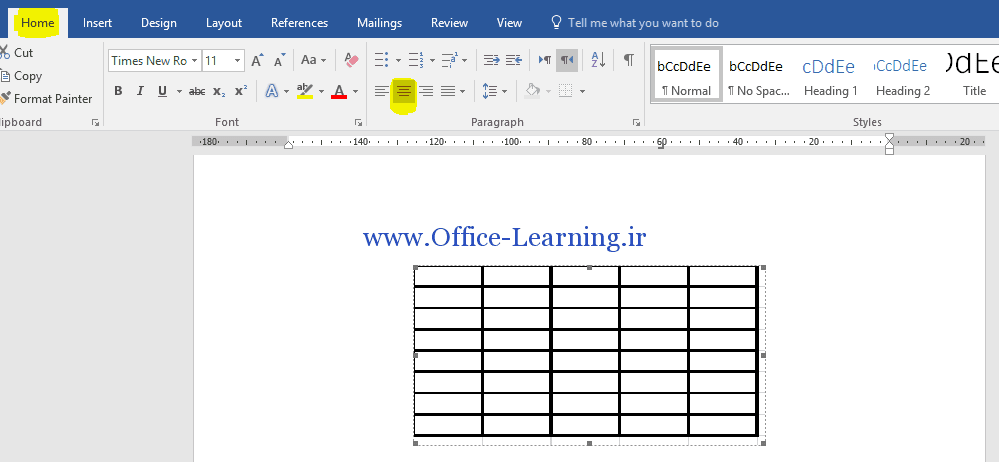اهیمت جدول در ورد:
دسته بندی و تفکیک مطالب بهترین روش برای تصمیم گیری می باشد.یکی از ابزار هایی که برای ما این کار را انجام می دهد ابزار Table ورد می باشد.به کمک این ابزار می توانید جداول خود را در Word طراحی نمایید.روش ها مختلفی این ابزار در اختیار شما قرار می دهد:
روش 1:فرض کنید می خواهیم یک جدول 2*3 (سه ستون و دو ردیف) ایجاد نماییم.ساده ترین راه برای کشیدن جدول این می باشد که ابتدا موس را به محل دلخواه در صفحه ببرید و کلیک کنید و سپس از مسیر زیر به منوی Insert Table بروید و از مربع های کوچک تعداد ردیف و ستون خود را مشخص کنید:
روش 2: اما ممکن است این روش جوابگو نیاز شما نباشد.می توانید از مسیر زیر گزینه Insert Table را انتخاب کنید:
Insert>Table>Insert Table
اکنون پنجره ای مانند تصویر زیر خواهید دید:
Table Size:
در این قسمت اندازه تعداد سطر و ستون جدول خود را تعیین می کنید.در قسمت Number of Columns تعداد ستون و در قسمت Number of Row تعداد ردیف جدول خود را وارد نمایید.
AutoFit behavior:
Fixed Column width:
در این قسمت می توانید پهنای (اندازه) ستون جداول را به میلیمتر (یا واحد های دیگر) تعیین نمایید.در حالت پیش فرض بر روی Auto قرار دارد ولی با وارد کردن عدد در این قسمت اندازه دلخواه پهنای ستون خود را وارد نمایید.
AutoFit to contents:
اگر این گزینه را انتخاب کنید، پهنای ستون برابر با پهنای متن شما در ستون های جدول خواهد بود.
AutoFit to Window:
با انتخاب این گزینه، پهنای ستون جداول متناسب با پهنای صفحه ورد شما می باشد.
Remember dimensions for new tables:
اگر می خواهید جداولی که از این به بعد ایجاد می کنید مانند جدول فعلی باشد که ایجاد کرده اید، این گزینه را فعال کنید.
رسم جدول دلخواه در ورد Design your own table:
روش 3: اگر نحوه رسم به دو روش گفته شده نیاز شما را برآورده نکرده است، برنامه ورد ابزار دیگری به نام Draw Table ایجاد کرده است تا به کمک یک قلم بتوانید جدول دلخواه خود را رسم کنید.دقیقا مانند زمانی است که شما با خودکار یا مداد قصد دارید یک جدول را بر روی کاغذ رسم نمایید.برای این کار به مسیر زیر بروید و بر روی گزینه Draw Table کلیک کنید:
Insert>Table>Draw Table
بعد از اینکه بر روی این ابزار کلیک کردید، می توانید با قلمی که در اختیار شما قرار می گیرد،جدول دلخواه خود را در صفحه ورد بکشید.به عنوان مثال ما جدول زیر را رسم کردیم:
برای اینکه قلم را غیر فعال نمایید، کافیست از مسیر زیر بر روی Draw Table کلیک کنید تا قلم غیر فعال گردد.
Layout>Draw>Draw Table
استفاده از جداول از پیش ساخته شده در ورد Quick Tables
روش4:اگر فرصت طراحی جدول را ندارید، برنامه ورد چند نمونه جدول را برای شما آماده کرده است.از مسیر زیر می توانید آن ها را انتخاب و یا فعال نمایید:
Insert>Table>Quick Tables
در این قسمت انواع جداول پیش ساخته را خواهید دید.به عنوان مثال 4 نمونه تقویم که به شکل جدول طراحی شده اند یا یک جدول ماتریسی یا یک جدول برای کار های روزانه (To do List) و…نمونه های آن ها را در تصویر زیر مشاهده می کنید:
از هر 4 روش بالا که اقدام به ایجاد جدول در ورد کنید،دومنوی دیگر به نام های Layout و Design برای شما ایجاد خواهد شد.به کمک این گزینه ها می توانید تنظیمات و ویرایش های مختلفی را به جداول خود اعمال کنید.به دلیل گستردگی مطلب آن را در مقاله جدا گانه با عنوان ” ” برای شما آموزش داده ایم.
در صورتی که بخواهید متن خود را به جدول یا جدول خود را به متن تبدیل کنید، به آموزش “تبدیل متن به جدول و بلعکس ورد-Convert Text to Table Word” مراجعه نمایید.
طراحی جدول در ورد به کمک اکسل Excel SpreadSheet
روش 5:اگر شما طراحی جدول در اکسل را راحتر انجام می دهید یا اینکه از آموزش “رسم جدول در اکسل” استفاده کرده اید،می توانید جدول خود را در محیط ورد به کمک اکسل طراحی کنید و آن را ویرایش و حذف نمایید.برای این کار به مسیر زیر مراجعه نمایید:
Insert>Table>Excel SpreedSheet
با انتخاب این گزینه برنامه اکسل در محیط ورد اجرا می گردد و می توانید جدول خود را طراحی نمایید:
[cf-restrict]فرض کنید ما جدول ساده ای مانند جدول زیر را طراحی کرده ایم.اکنون قصد داریم به محیط ورد بر گردیم.کافیست در یک قسمت از صفحه سفید ورد با موس کلیک کنیم:
اکنون تصویر زیر را در ورد خواهید دید:
خوب در اینجا ما قسمت های اضافه را قصد داریم حذف یا پاک کنیم.برای این کار بر روی جدول ایجاد شده راست کلیک کنید و گزینه Crop را انتخاب کنید:
با انتخاب این گزینه یک علامت <> ایجاد خواهد شد کافیست موس را به گوشه پایین سمت راست منتقل کنید و با با کلیک چپ موس تا منطقه دلخواه که قصد حذف آن را دارید، بکشید.
اکنون تصویر زیر را مشاهده خواهید کرد:
اما هنوز یک مشکل دیگر باقیست.باید جدول خود را به سمت چپ یا مرکز منتقل کنیم.برای این کار کافیست به مسیر زیر برویم و مطابق عکس گزینه وسط چین یا چپ چین را انتخاب کنیم:
Home>Paragraph
توجه داشته باشید که این نوع جدول ویرایش آن در محیط اکسل انجام می گیرد و اگر بخواهید جدول را در این حالت ویرایش کنید، کافیست بر روی جدول دوبار کلیک کنید تا مجددا پنجره اکسل باز شود و شما اقدام به ویرایش جدول کنید.
[/cf-restrict]