فرمول نویسی در وان نوت
Equation OneNote
برای نوشتن فرمول ها و معادلات ریاضی در وان نوت از ابزار Equation استفاده می کنیم.
چرا فرمول نویسی در OneNote؟
یکی از بهترین ابزار های یادداشت برداری در کلاس ها و جلسات کاری ابزار وان نوت می باشد.اگر دانشجو هستید و با موبایل یا تبلت خود در حال یادداشت برداری در برنامه وان نوت می باشید، نیاز دارید که فرمول ها و معادلات را به شکل خوانا بنویسید.وان نوت برای این کار دو ابزار Equation و Ink to Math ( یا Ink Equation) را به ما معرفی می کند.(مشابه ابزار های فرمول نویسی در ورد)اکنون می خواهیم هریک از این ابزارها را به شما توضیح دهیم.اما قبل از آن توجه شما را به چند نکته جلب می کنیم:
اگر حوصله نوشتن فرمول ها را ندارید و از تخته وایت برد یا تخته سیاه عکس می گیرید، می توانید از قابلیت OCR در وان نوت استفاده کنید و عکس های خود را به متن تبدیل کنید.
اگر از برنامه OneNote استفاده نمی کنید، می توانید از برنامه Office Lens برای تبدیل عکس ها به متن استفاده کنید.
و اما نکته هجان انگیز ماجرا این می باشد که اگر قصد دارید نتیجه معادلات و فرمول های خود را در وان نوت مشاهده کنید، به اطلاع شما می رسانیم در حال حاضر این قابلیت به تازگی به وان نوت افزوده شده است و شما به کمک این ابزار(Ink math assistant OneNote) می توانید نتیجه معادلات خود را مشاهده کنید!!! (افراد تنبل خوش به حالشان شد 🙂 )
نوشتن فرمول ها و معادلات ریاضی در وان نوت 2016 با موس و یا قلم نوری و دیجیتال-Ink to Math ( یا Ink Equation):
یکی از ویژگی های جدید در OneNote 2016، استفاده از ابزار Ink to Math ( یا Ink Equation) می باشد.این ویژگی باعث می شود که شما فقط با موس یا قلم نوری فرمول خود را با دست بنویسید، سپس برنامه وان نوت فرمول یا معادله شما را به متن تبدیل خواهد کرد.برای این کار از دو روش زیر می توانید استفاده کنید:
البته این قابلیت در وان نوت 2010 و 2013 هم وجود دارد.
1-برای این کار به مسیر زیر بروید و بر روی Ink to Math کلیک کنید:
Draw>Convert>Ink to Math
2-ابتدا از مسیر زیر بر روی Insert New Equation ((مثلث کوچک کنار آن) کلیک کنید:
Insert>Symbols>Equation>Insert New Equation
اکنون باید منوی Design را مشاهده کنید.بر روی آن کلیک کنید و از مسیر زیر بر روی Ink Equation کلیک کنید:
Design>Tools>Ink Equation
از هر روشی که انتخاب کردید،اکنون باید صفحه ای، مانند زیر را مشاهده کنید.می توانید با کلیک بر روی گزینه Write در آن به راحتی فرمول خود را با موس یا قلم نوری بنویسید و نتیجه را مشاهده کنید:
اما امکانات جذاب دیگری که این ابزار در اختیار شما قرار می دهد:
Erase: به کمک این گزینه می توانید بخشی از دست نوشته خود را پاک کنید و مجدد آن را بنویسید.
Select and Correct:به کمک این بخش می توانید بخشی از دست نوشته خودر ا انتخاب کنید و آن را به شکل صحیح اصلاح کنید.
Clear: به کمک این بخش می توانید کل دست نوشته خود را پاک کنید.
چطور یک فرمول یا معادله را در وان نوت به صورت تایپ شده بنویسیم؟
برای این کار به مسیر زیر بروید و بر روی Equation (مثلث کوچک کنار آن) کلیک کنید:
Insert>Symbols>Equation
معادلات و فرمول های آماده در وان نوت:
اگر می خواهید از قالب های آماده استفاده کنید، می توانید روی یکی از این گزینه ها کلیک کنید و قسمت های مختلف آن فرمول یا معادله را مطابق با نیاز خود تغییر دهید.به عنوان مثال در تصویر زیر گزینه Taylor Expansion (بسط تیلور) را انتخاب کرده ایم و با کلیک کردن موس می توانیم هر بخش را به دلخواه خود تغییر دهیم.یا با کلیک کردن بر روی فلش های چپ و راست، اندازه آن را تغییر دهیم:
Insert New Equation(ساخت و ایجاد فرمول و معادلات جدید در وان نوت):
اگر الگو ها و قالب های پیش آماده معادلات وان نوت، جوابگو شما نمی باشد، می توانید با انتخاب این گزینه فرمول دلخواه خود را وارد نمایید.دقت کنید که با انتخاب این گزینه منوی Design برای شما فعال خواهد شد و می توانید از علائم (Symbols) مختلف و همچنین ساختار های (Structures) مختلف بهره بگیرید:
فعال کردن علائم مختلف ریاضی در وان نوت:
اگر بخواهید از علائم و ساختار های مختلف در وان نوت استفاده کنید.کافیست مانند تصویر زیر بر روی مثلث کوچک کلیک کنید تا سایر علائم را مشاهده کنید:
اکنون اگر مانند تصویر زیر بر روی مثلث کوچک کلیک کنید، سایر علائم را خواهید دید:
فعال کردن ساختار های مختلف معادلات ریاضی در وان نوت:
اگر به تصویر زیر دقت کنید، می توانید از انواع ساختار فرمول های ریاضی در OneNote استفاده نمایید.انواع ساختار های کسری،توان،رادیکال، انتگرال،براکت ها، توابع، علائم ،عملگر ها، لگاریتم و ماتریس ها و لیمت ها.
تغییر مکان و شکل ظاهری معادلات و فرمول ها در وان نوت:
اگر مانند تصویر زیر بر روی فرمول خود کلیک کنید و به گروه Tools مراجعه کنید، می توانید انواع ساختار ها و راست چین و چپ چین بودن معادلات و فرمول ها را تعیین کنید:
Design>Tools>Professional or Linear or Normal Text
Professional:وقتی فرمولی را در ورد می نویسید، این حالت به طور پیش فرض بر روی فرمول قرار می گیرد و اگر به تصویر دقت کنید، تمام اجزا فرمول به طور کامل و به شکل اصلی در آن وجود دارد.
Linear:با انتخاب این گزینه، فرمول شما حالت خطی خواهد داشت و مانند گزینه قبل شکل کامل فرمول را نخواهید دید.
Normal Text:با انتخاب این گزینه در واقع فرمول خود را به یک متن معمولی تبدیل کرده اید و می توانید مانند یک متن معمولی فونت و سایز و… را بر روی معادله خود اعمال کنید.
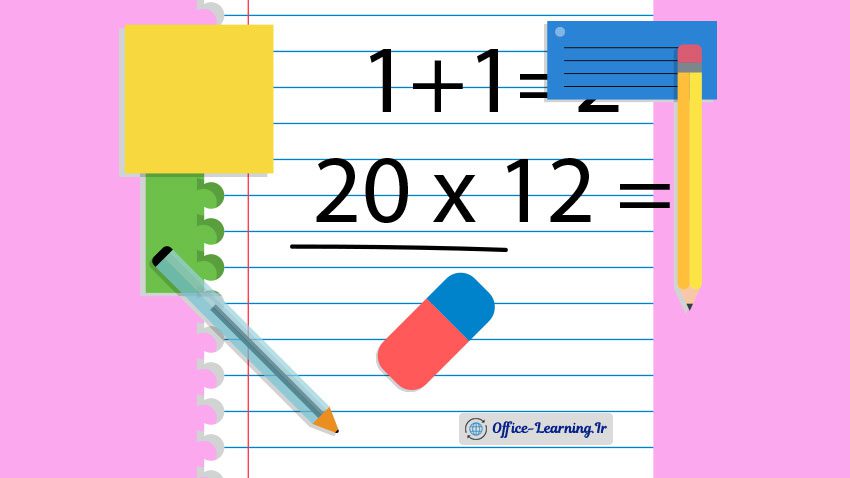

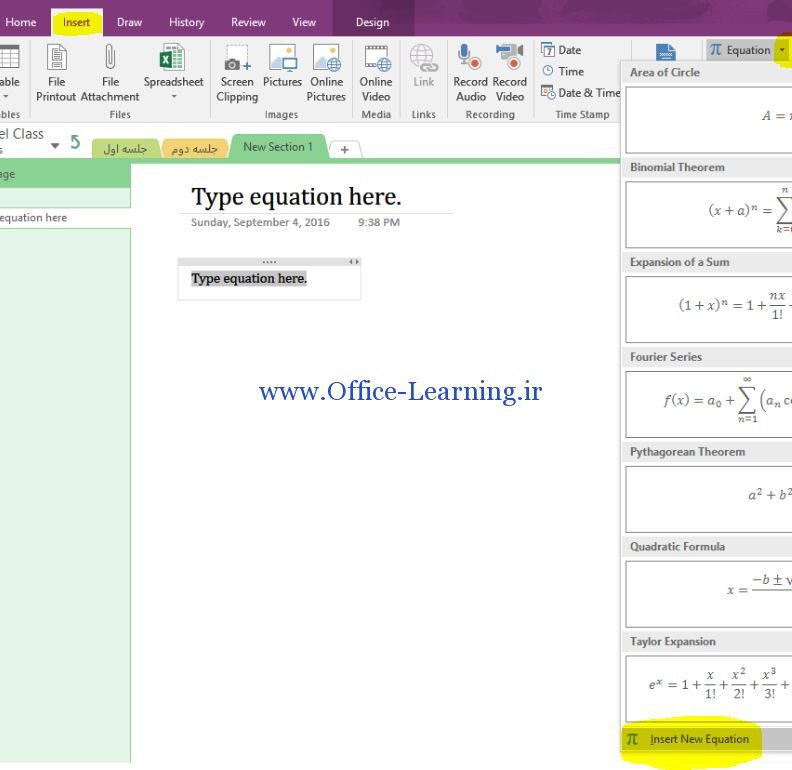
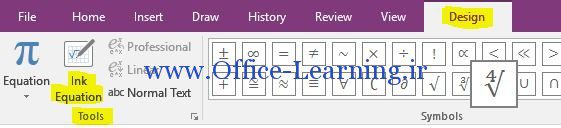
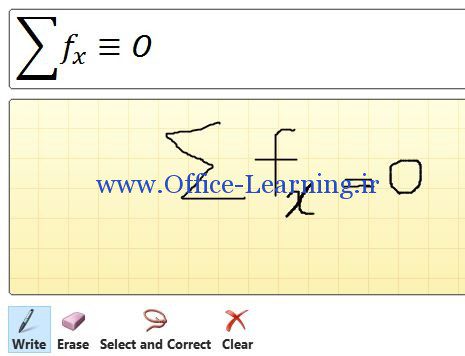
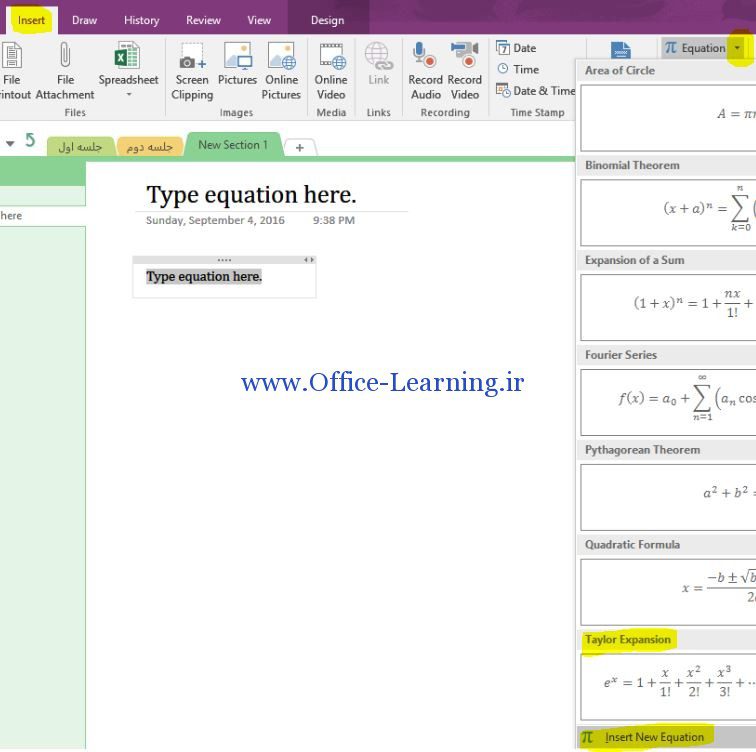
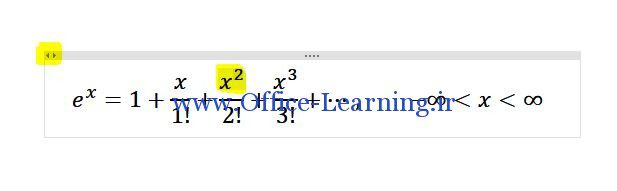

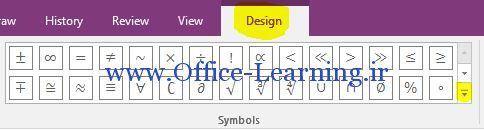
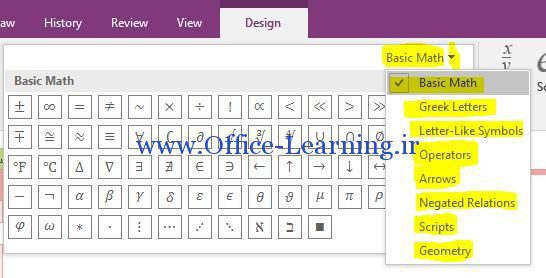
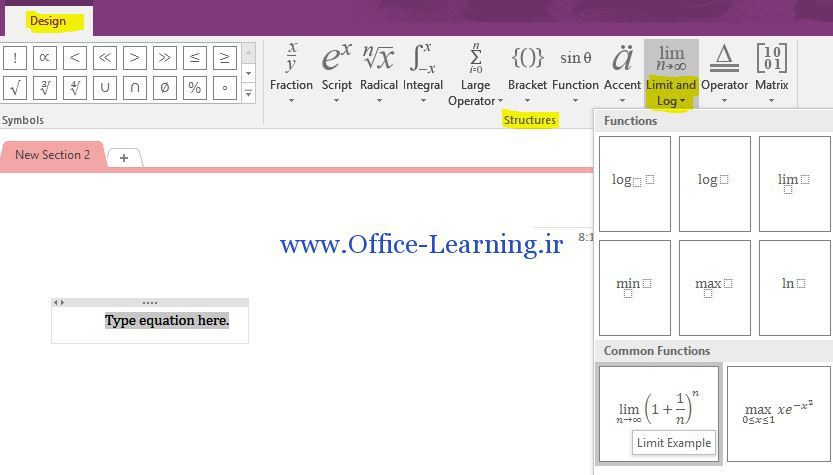
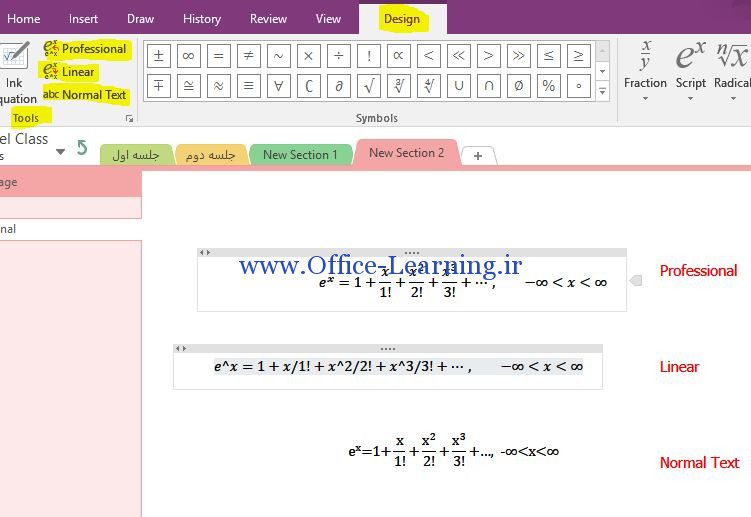
از زحمات دست اندرکاران به خاطر زحمات و الطاف همه آنها سپاسگذاریم
سپاس از شما دوست عزیز.امیدواریم با همراهی شما و سایر کاربران خدمات بهتری برای هموطنان فراهم کنیم.