حال می خواهیم به عکسها سایه، پس زمینه و جلوه ها را اضافه کنیم تا جالبتر شوند.
برای این کار مراحل زیر را انجام دهید:
1-عکس را انتخاب کنید. به منوی Format بروید. (این منو وقتی عکسی را انتخاب می کنید ظاهر می شود.) برای اینکه عکس خود را محوتر کنید یا شفاف تر کنید یا روشنایی آن را تغییر دهید از گزینه Correction استفاده کنید.

2-می توانید به عکستان جلوه هنری اضافه کنید از گزینه Artist effect استفاده کنید.
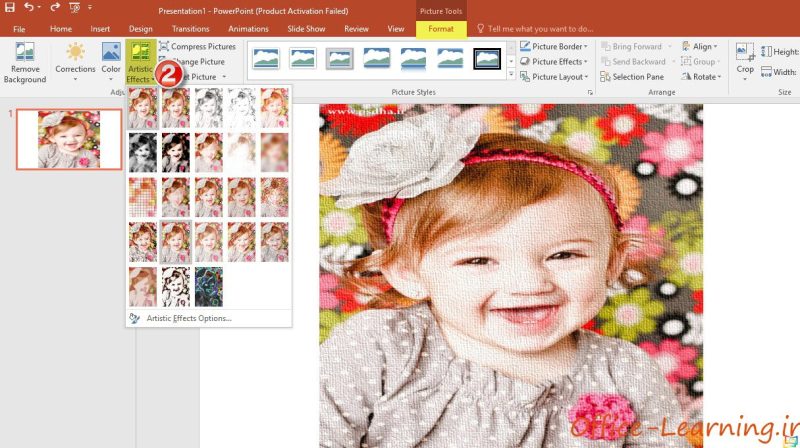
3-برای اینکه حجم عکس را کم کنید از گزینه Compress picture استفاده کنید.
4-اگر بخواهید تصویرتان را با یک تصویر دیگر عوض کنید از گزینه Change picture استفاده کنید.
5- اگر تغییراتی که روی عکس دادید را دوست ندارید و می خواهید به حالت اول برگردد از گزینه Reset picture استفاده کنید.
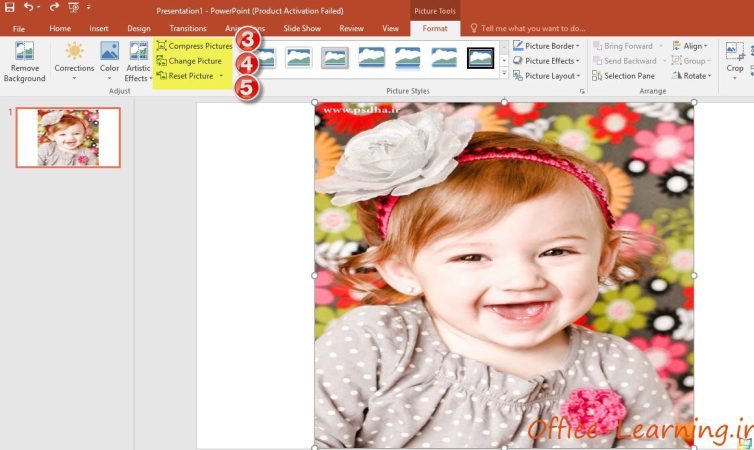
6-اگر فلش کوچک روی قسمت Picture styles را بزنید هر کدام از Style ها را که دوست دارید برای عکستان انتخاب کنید.
برای اضافه کردن Effect به عکس از گزینه Picture effect استفاده کنید. گزینه های آن عبارتند از:
Shadow: افزودن سایه به عکس
Reflection: انعکاس
Glow: روشنایی
Soft edges: نرم کردن لبه های عکس

برای اینکه عکسهای اسلاید های دیگر مثل عکسی که آماده کرده اید باشد مراحل زیر را انجام دهید:
1-عکس را انتخاب کنید. به منوی Home بروید.
2-گزینه Format picture را انتخاب کنید. روی عکس دیگر رفته می بینید که شکل ماوس عوض می شود و به شکل جارو در می آید. روی عکس یک باز کلیک کنید.

برای برش قسمتی از عکس مراحل زیر را انجام دهید:
1-عکس مورد نظر را وارد اسلاید کنید. از منوی Format گزینه Crop را انتخاب کنید.
2-خطوط سیاه اطراف عکس را بگیرید و بکشید و عکس را کوچکتر کنید یا می توانید عکس را بگیرید تا در قاب مورد نظر قرار گیرد و همان قسمت انتخاب شود. دوباره روی Crop کلیک کنید.

